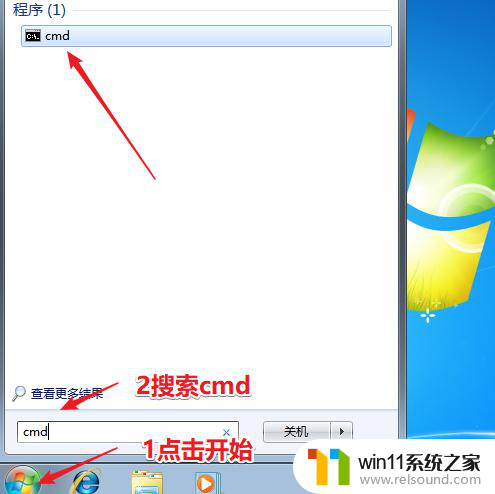win7设置共享文件夹的步骤 win7电脑共享文件夹怎么设置
有些用户想要在win7电脑中设置共享文件夹来实现文件共享,但有些用户不知道如何操作,今天小编就给大家带来win7设置共享文件夹的步骤,如果你刚好遇到这个问题,跟着小编一起来操作吧。
具体方法:
1、右击桌面网络----属性----更改高级共享设置 (注释:查看当前网络 比如:家庭网络、公共网络 等!) "我这里为公共网络"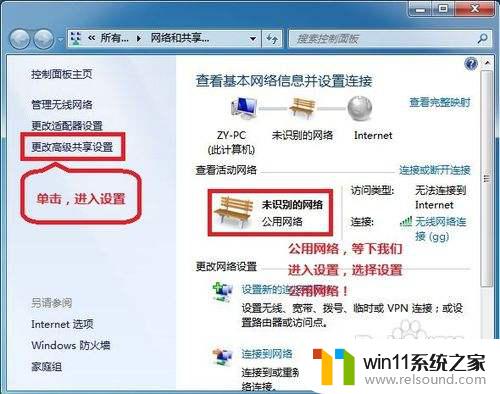
2、选择 公共网络---选择以下选项:启动网络发现------启动文件和打印机共享-----启用共享以便可以访问网络的用户可以读取和写入公用文件夹中的文件(可以不选)----关闭密码保护共享( 注释:其他选项默认即可!)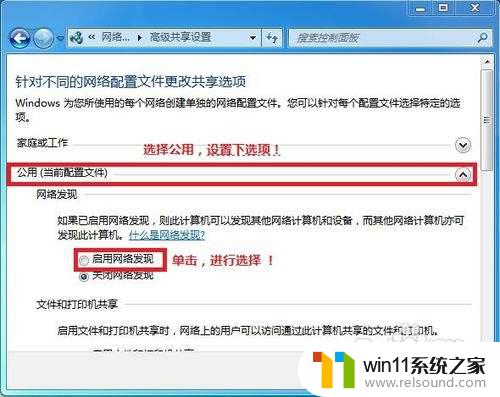
3、保存!
4、选择需要共享的文件夹 (比如:DY) 右击--属性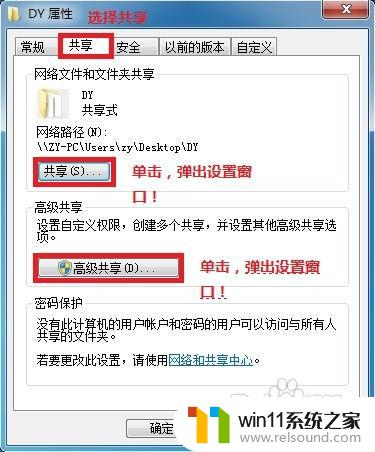
5、共享---- 选择 共享(S)...---弹出对话框---添加“Guest”(注释:选择“Guest”是为了降低权限,以方便于所有用户都能访问!)---共享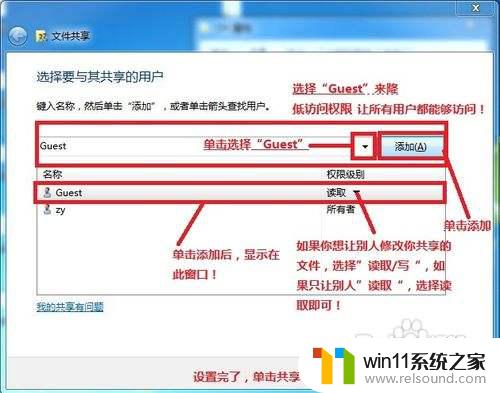
6、选择 高级共享... ----选择 共享此文件 ----确定!
7、其他用户,通过开始---运行---\\IP (快捷键 WIN+R)\\IP 访问你共享的文件!
8、共享成功!
以上就是win7设置共享文件夹的步骤的全部内容,有遇到这种情况的用户可以按照小编的方法来进行解决,希望能够帮助到大家。