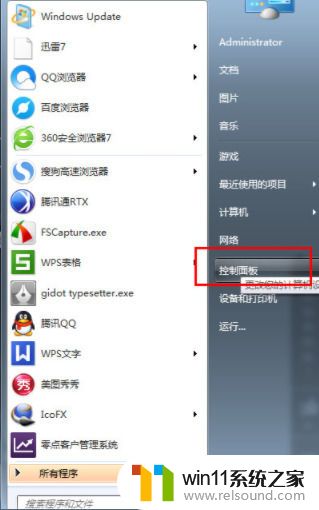win7系统更新不了怎么办 win7补丁更新失败怎么办
我们在使用win7电脑的时候可能会遇到各种问题,有些用户就在使用win7电脑的时候发现电脑突然无法更新系统了,今天小编教大家win7系统更新不了怎么办,操作很简单,跟着小编一起来操作吧。
解决方法:
1、新购置的电脑,新安装的操作系统,比较容易遇到系统更新,再加上新手不熟悉操作,不知道如何处理,一旦处置不当,就会造成系统异常,问题严重的甚至需要还原、重装操作系统。其实,系统更新都是有预兆的,仔细观察开始菜单中的关机按钮,如有更新,左边就会有一个黄色的警示号,鼠标靠上去就有相关提示: 安装更新并关闭计算机。
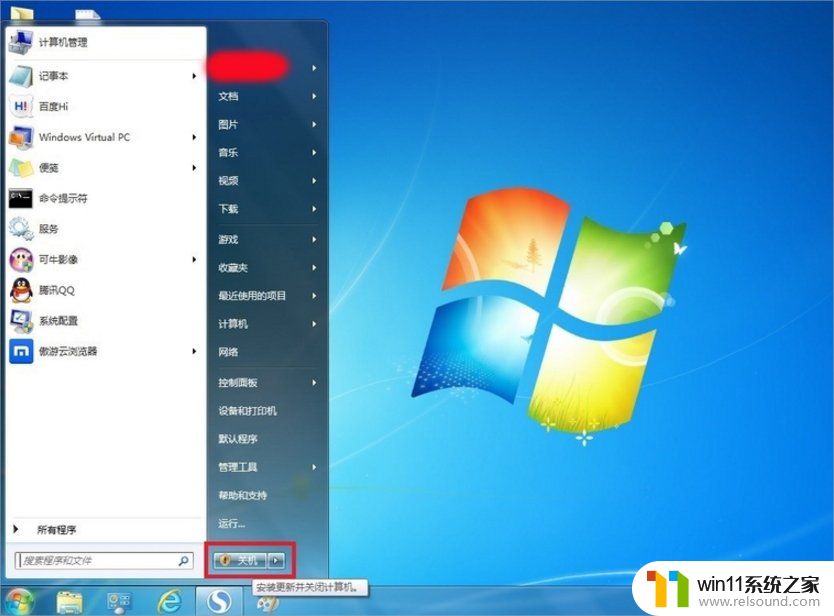
2、如果看到关机按钮边上黄色的警示号,就要给更新系统留足时间了,尽量提前关机,让其自动更新。
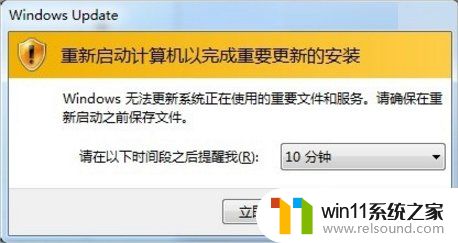
3、如果是新安装的操作系统,那么这些补丁起码有一百多个,耗时非常长,要有心理准备。尤其不要擅自中断自动更新。

4、尽量不使用电池,而用电源适配器,以保持电源的持续不断,这点很重要。

5、如果更新失败,还要看重新启动是否能进操作系统,能重新进入操作系统,开始→运行→输入:services.msc 点击确定(或按回车键)打开服务。
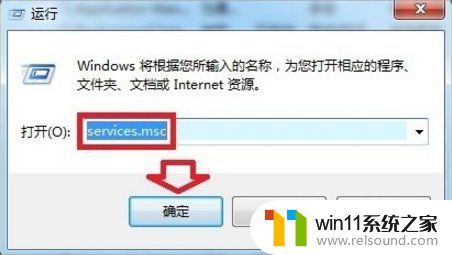
6、找到Windows Update服务→停止。
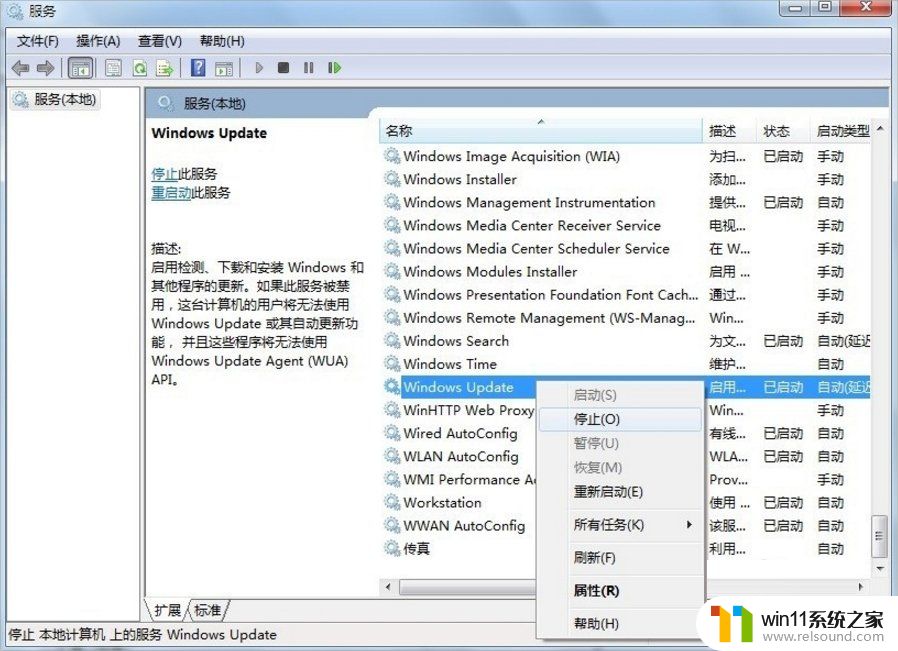
7、然后再定位到以下路径:C:/WINDOWS/SoftwareDistribution/download删除所有更新补丁文件,再启用Windows Update服务之后,重新尝试关机更新补丁。
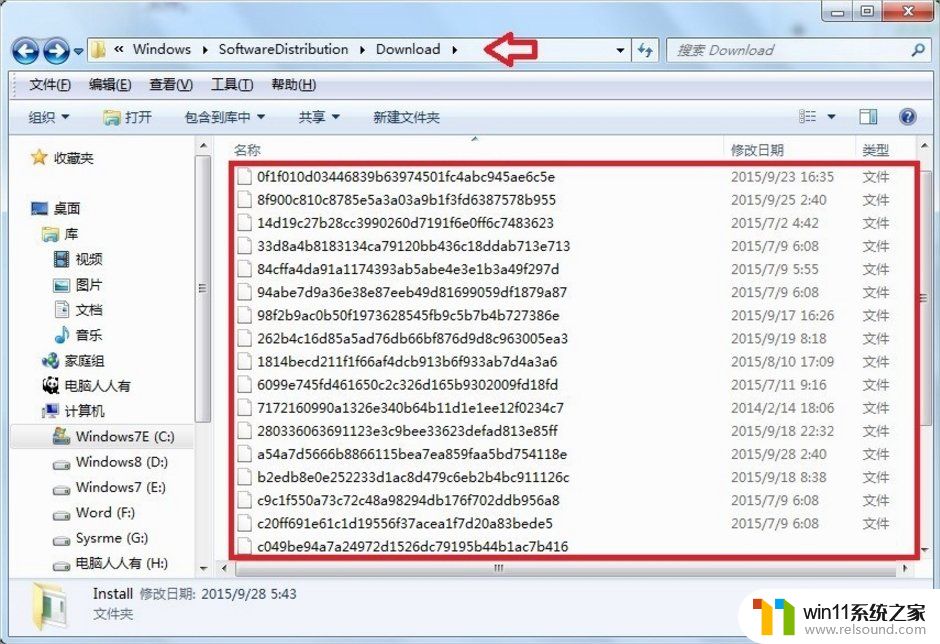
8、如果更新失败,进不了操作系统,可以尝试按F8键进入安全模式。如能进去,那就再重启电脑,继续按F8键,此时可以选择使用【“最后一次正确的配置”启动Windows】选项来解决问题。
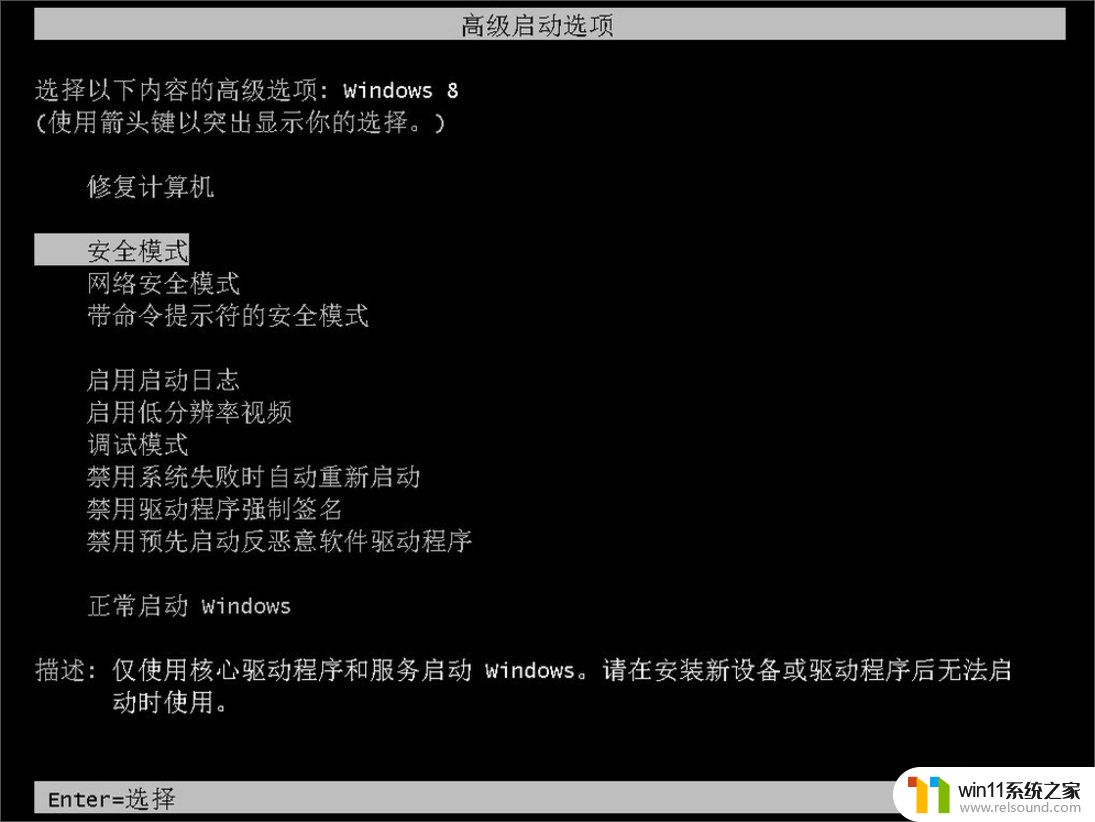
9、如果连安全模式也进不去,问题就比较严重了,可以使用u盘PE系统(需要提前制作),去系统盘(通常是C盘)C:/WINDOWS/SoftwareDistribution/download 删除已经下载的系统补丁文件。
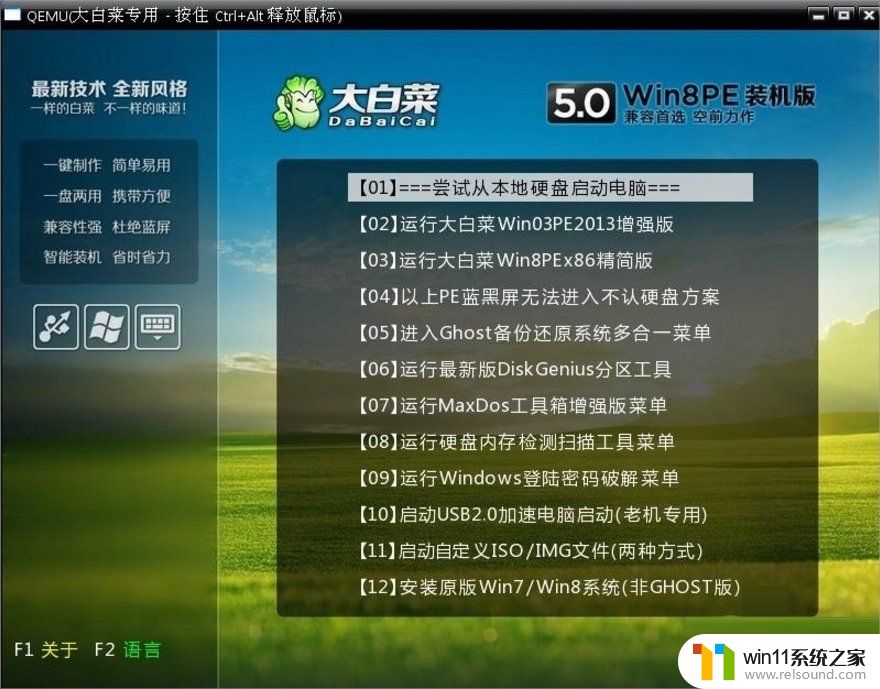
10、如能正常更新了,那就给足时间,耐心等待自动更新完毕(最后的省略号会动,就说明更新正常),因为更新系统并不只是打补丁,系统还会创建新的还原点,就是为了系统异常的时候可以还原操作系统。
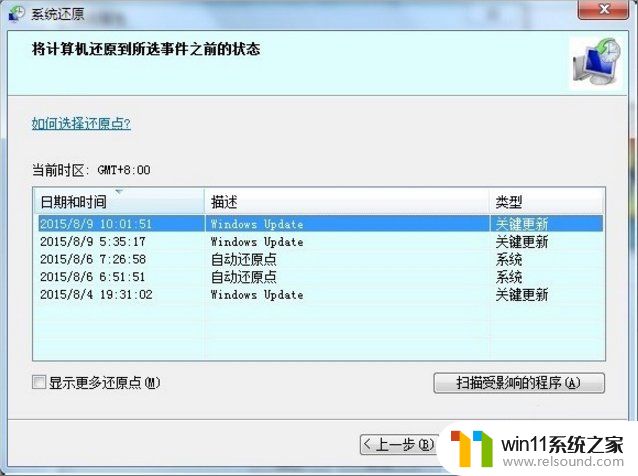
11、如果还是不能正常进行更新,可能是注册表异常了,在【开始】→【运行】中输入:regedit按回车键之后,打开注册表编辑器。
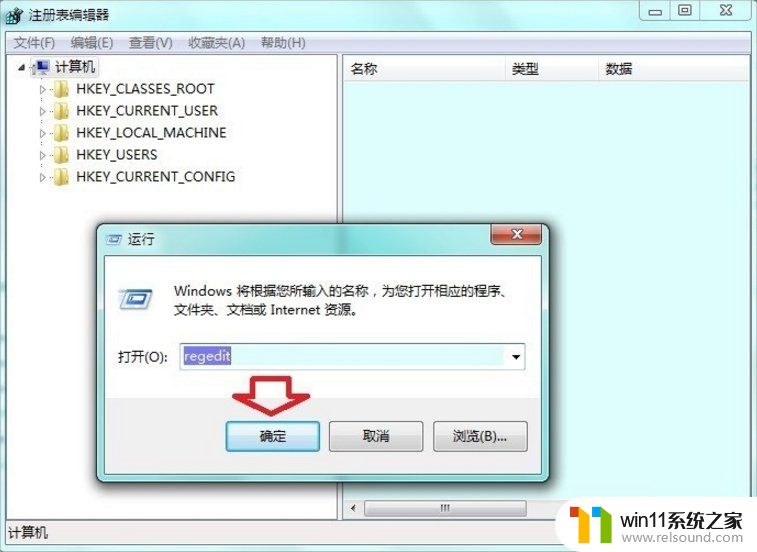
12、依次定位到:HKEY_LOCAL_MACHINE/SOFTWARE/Microsoft/Windows/CurrentVersion/WindowsUpdate/AutoUpdate。

13、然后查看右边查看中是否有以下项目,右键依次点击→删除。
AUOptions
ScheduledInstallDay
ScheduledInstallTime
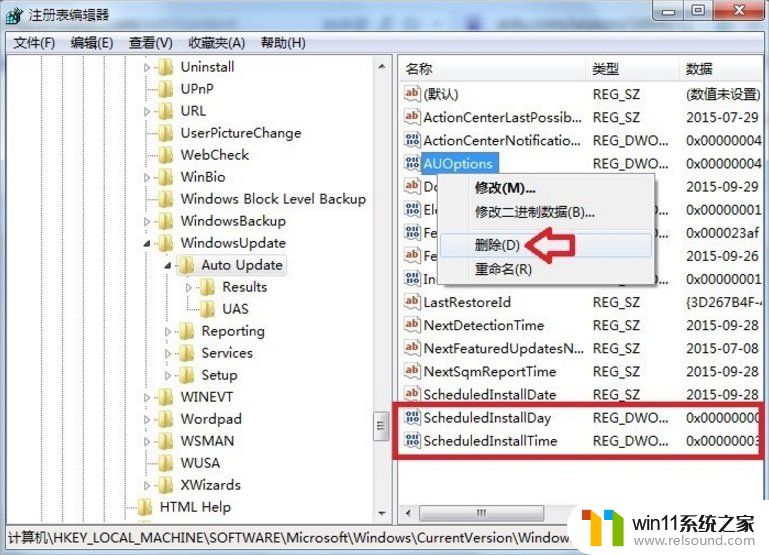
14、再尝试重新更新系统补丁,如果是盗版的操作系统,建议使用第三方安全软件更新系统补丁,这样会好一些。
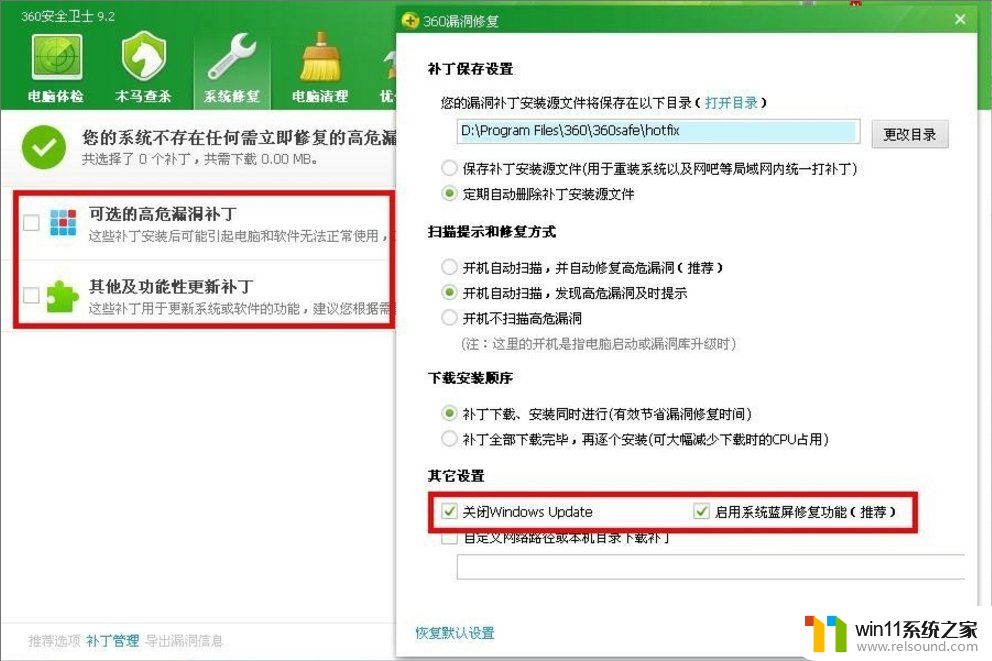
以上就是win7系统更新不了怎么办的全部内容,有遇到相同问题的用户可参考本文中介绍的步骤来进行修复,希望能够对大家有所帮助。