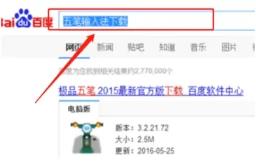windows7语言栏不见了的解决方法 win7语言栏怎么调出来
有些用户在使用win7电脑的时候发现电脑的输入法语言栏突然不见了,这该如何解决呢?今天小编给大家带来windows7语言栏不见了的解决方法,有遇到这个问题的朋友,跟着小编一起来操作吧。
方法如下:
1.依次单击“开始”--“控制面板”-〉“更改键盘或其它输入法”--“更改键盘”。
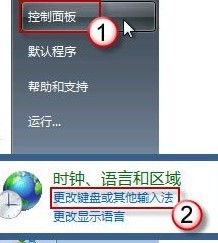
2.打开“语言栏”选项卡,点击选中“停靠于任务栏”后按“确定”退出。
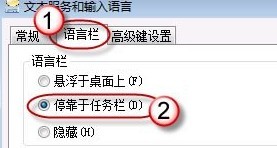
3.如果问题依旧,或者“语言栏”呈灰色不可用状态。请按路径 C:\Windows\System32 找到 ctfmon.exe 文件;双击运行,语言栏即会出现。若仍然没有显示,请重复一下步骤一的设置。
4.更彻底一点,为避免再次出现此问题。可以把此程序的快捷方式放到“启动”文件夹中,这样,每次您开机的时候系统都会自动运行此程序。
5.右击此程序文件,选择“创建快捷方式”。会有窗口跳出询问是否将此快捷方式放在桌面上,按“是”确认。
6.按“开始”按钮,在程序菜单中找到“启动”,右键鼠标选择“属性”;在“位置”选项卡上我们可以看到完整的路径。
7.请将其粘贴到地址栏。完成后,按回车键,在空白处右键鼠标,将快捷方式“粘贴”过来。
8.打开“开始”--“所有程序”--“启动”。检验一下,快捷方式是不是已经添加进来了。
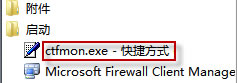
以上就是windows7语言栏不见了的解决方法的全部内容,如果有遇到这种情况,那么你就可以根据小编的操作来进行解决,非常的简单快速,一步到位。