win10怎样查看wifi密码 win10怎样找到已连接wifi的密码
win10怎样查看wifi密码,在如今的互联网时代,Wi-Fi已经成为了我们日常生活中不可或缺的一部分,在使用Wi-Fi连接网络的过程中,我们常常需要输入密码才能顺利连接上。有时我们可能会忘记我们曾经输入的Wi-Fi密码,这给我们带来了不便。幸运的是在Windows 10操作系统中,我们可以轻松地找到已连接Wi-Fi的密码。通过一些简单的步骤,我们可以快速找到并查看我们之前连接过的Wi-Fi密码,从而避免了因为忘记密码而无法连接网络的尴尬情况。接下来让我们一起来了解一下Windows 10中如何查看Wi-Fi密码吧。
操作方法:
1.同时按下windows(小窗户标识)+i键,调出win10 设置界面。
如图所示。
点击网络和Internet设置。
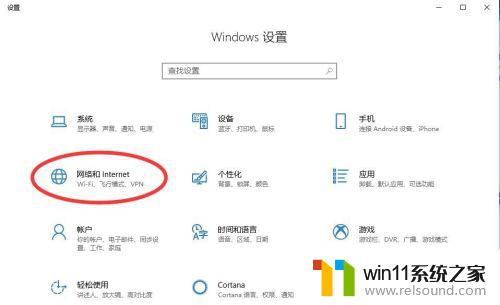
2.所图所示,进入网络和Internet设置后。点击WLAN选项卡。

3.这里我们可以看到已连接网络的概况。
如图点击红圈中网络和共享中心。
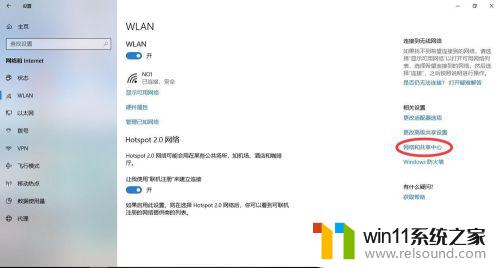
4.点击红圈中处于连接状态的WIFI选项。
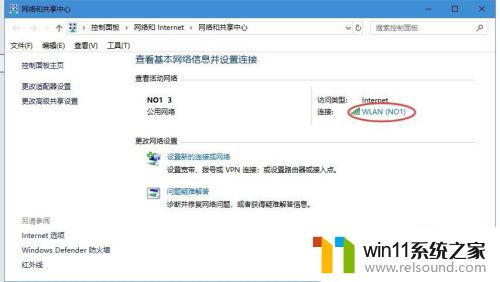
5.在弹出的WLAN状态选项卡中,点击无线属性选项卡。
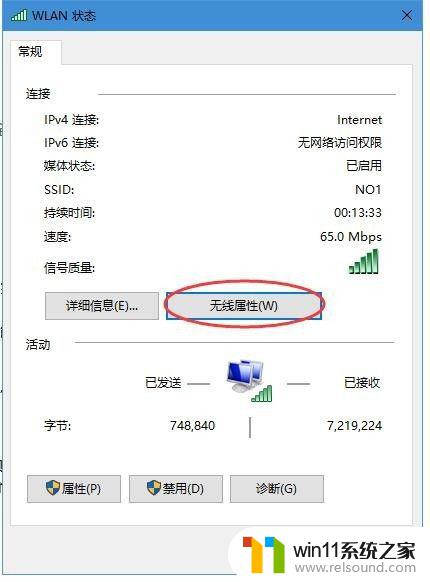
6.在弹出的无线属性窗口,按下图所示。依次点击安全选项卡——显示字符。
即可看到正在连接的wifi密码。

以上就是如何查看Wi-Fi密码的全部内容,有遇到相同问题的用户可参考本文介绍的步骤进行修复,希望这些步骤能帮到你。















