Windows10怎么修改密码 windows10怎么更改密码
我们在使用win10电脑的时候如果觉得电脑的密码太简单的话,可以尝试修改电脑的密码,今天小编就给大家带来Windows10怎么修改密码,如果你刚好遇到这个问题,跟着小编一起来操作吧。
具体方法:
1.Windows10界面(桌面)中,鼠标移动到左下角Window图标处。点击右键,会出现一系列菜单项,再用鼠标左键点击其中的“设置”。
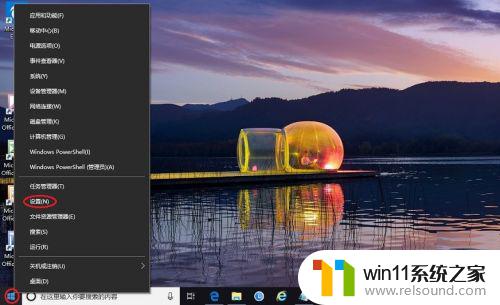
2.这时进入Windows设置界面,可以看到有很多个选项,点击其中的“账户”选项。
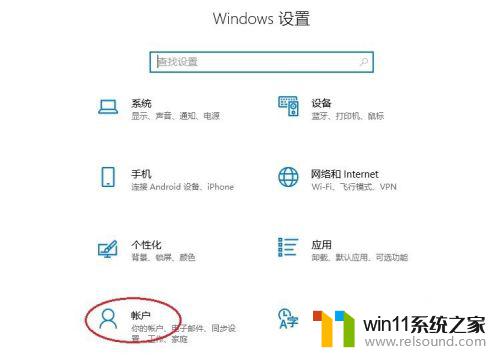
3.进入相应的账户信息界面,点击左侧的“登录选项”。见下二图示,进入下一层设置界面,点击右侧的密码“更改”。
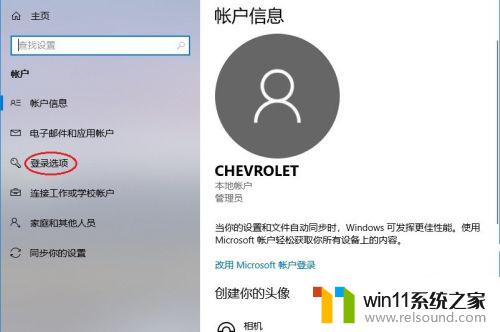
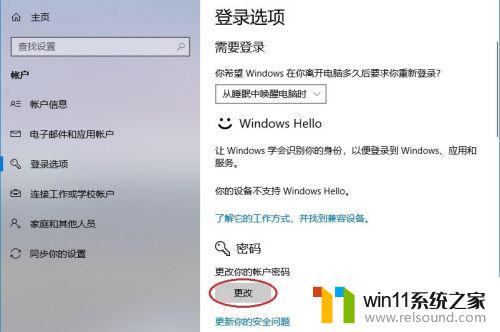
4.正式进入更改密码,首先需要正确敲入“当前密码”。然后再“下一步”到“更改密码”,参见下二图。为了避免忘记密码,可以写入密码提示,最好只有自己能看懂。
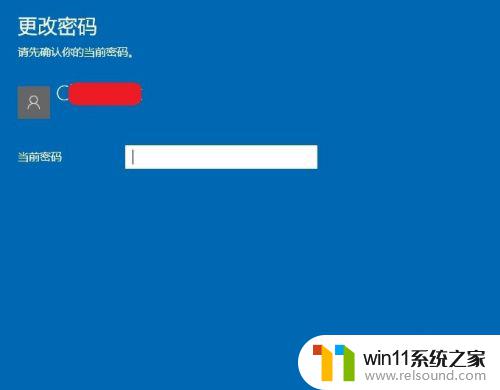
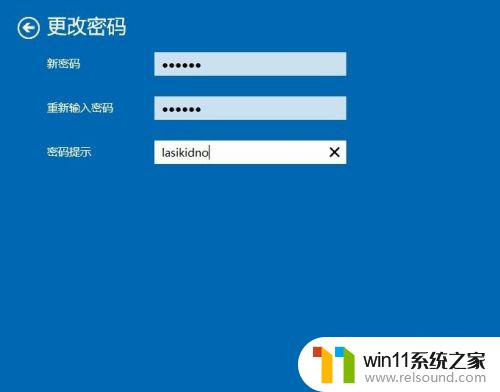
5.好了,到此密码更改完毕,提示“下次登录时,请使用新密码。”点击完成,返回到Windows正常界面,修改密码完成。
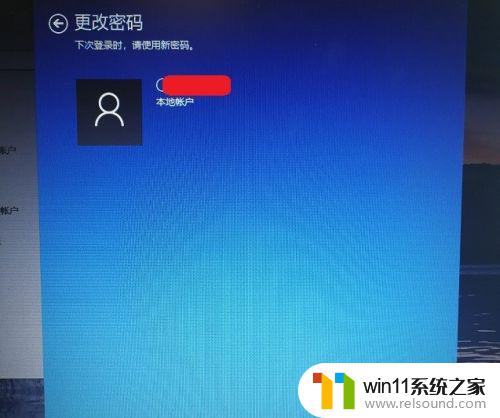
以上就是Windows10怎么修改密码的全部内容,有遇到相同问题的用户可参考本文中介绍的步骤来进行修复,希望能够对大家有所帮助。















