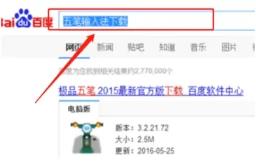win7不显示wifi图标的解决方法 win7不显示wifi图标怎么办
更新时间:2023-06-14 13:57:19作者:zheng
有些用户在使用win7电脑的时候发现电脑中的无线网络连接选项不见了,这该如何解决呢?今天小编就给大家带来win7不显示wifi图标的解决方法,如果你刚好遇到这个问题,跟着小编一起来操作吧。
方法如下:
1、右键 - 桌面网络图标;
2、点击左侧的:更改适配器设置;
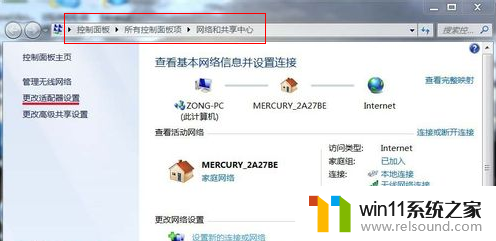
3、在打开的网络连接窗口,双击:无线网络连接图标;
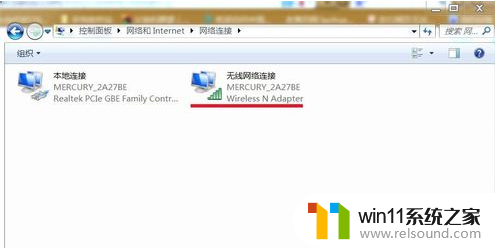
4、就会弹出:无线网络连接 状态窗口,我们左键单击:属性;
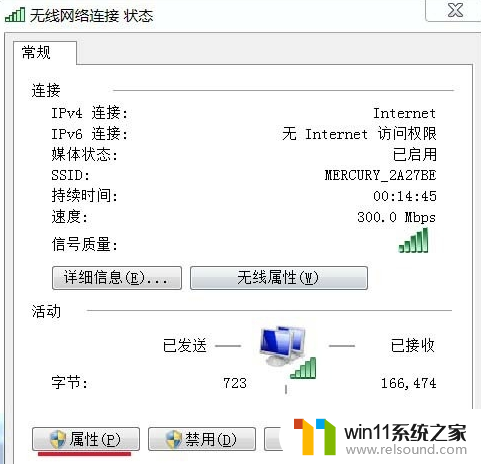
5、在弹出的:无线网络连接 属性窗口,我们左键单击:配置;
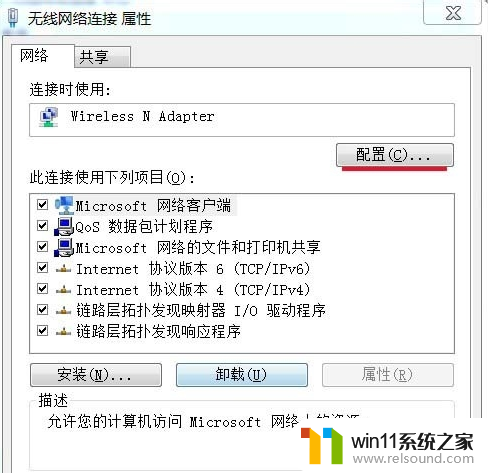
6、我们在弹出的:Wireless N Adapter 属性窗口,单击:电源管理;
7、在弹出的新窗口中我们可以看到:允许计算机关闭此设备以节约电源前面打了勾;
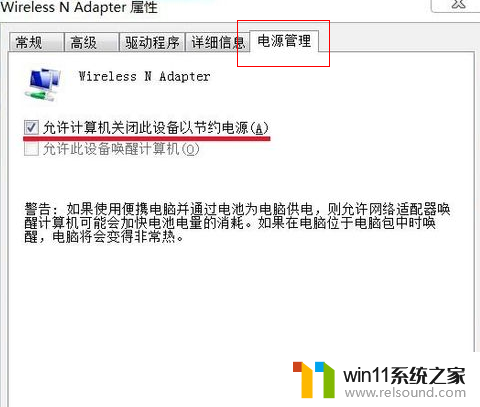
8、我们点击:允许计算机关闭此设备以节约电源,去掉允许计算机关闭此设备以节约电源前面的勾,再点:确定,重新启动计算机,网络连接图标找回来了。
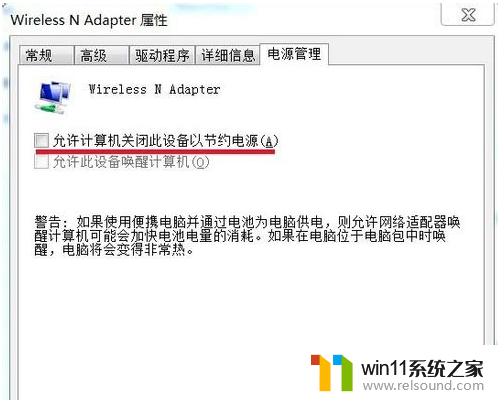
以上就是win7不显示wifi图标的解决方法的全部内容,碰到同样情况的朋友们赶紧参照小编的方法来处理吧,希望能够对大家有所帮助。