win10坑人的快速启动命令 Windows10系统快速启动的影响和解决方法
win10坑人的快速启动命令,Win10系统的快速启动命令,虽然在提高电脑开机速度方面有一定的作用,却引发了一些不可忽视的问题,快速启动命令的使用可能导致系统在重启过程中出现异常,甚至无法正常启动。这给用户的正常使用带来了很大的困扰。解决这个问题并不是一件难事。通过一些简单的操作和调整,我们可以轻松地解决快速启动命令带来的影响,恢复系统的正常使用。下面将详细介绍快速启动命令的影响以及解决方法。
步骤如下:
1.Windows10系统启用和关闭快速启动的方法
方法❶:使用powercfg /h on命令 - 启用Windows快速启动;使用powercfg /h off命令 - 关闭Windows快速启动。
步骤:
右键点击系统桌面左下角的【开始】,在开始菜单中点击【命令提示符(管理员)】,打开管理员命令提示符窗口;
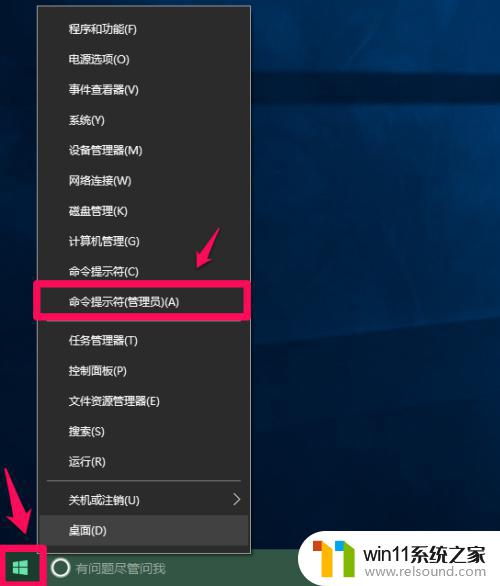
2.复制powercfg /h off命令(关闭Windows快速启动),在管理员命令提示符窗口中右键点击空白处。将powercfg /h off命令粘贴到窗口中;
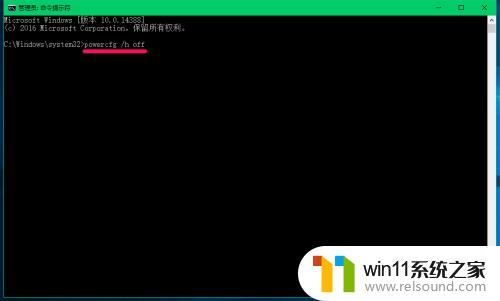
3.powercfg /h off命令粘贴到窗口中以后,按下键盘上的回车键,没有显示什么;
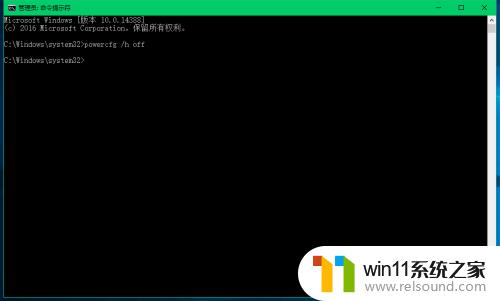
4.进入【控制面板】-【电源选项】-【选择电源按纽功能】,我们可以看到【关机设置】下的启用快速启动消失;
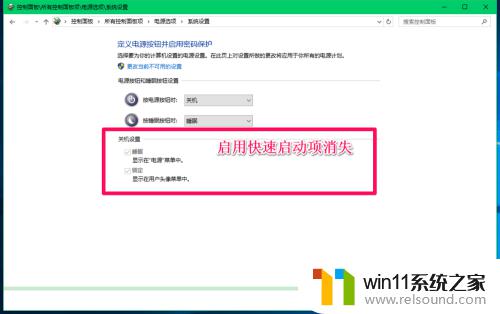
5.我们复制powercfg /h on命令(启用Windows快速启动),在管理员命令提示符窗口右键点击空白处。将powercfg /h on命令粘贴到窗口中,回车;
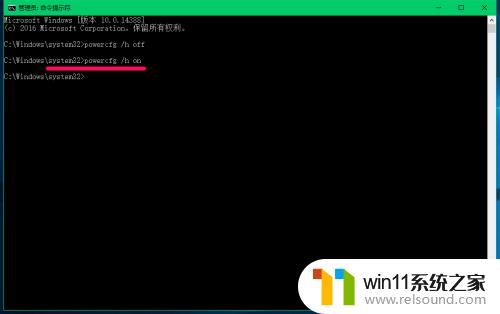
6.重新进入【控制面板】-【电源选项】-【选择电源按纽功能】,我们可以看到【关机设置】下的【启用快速启动】恢复。
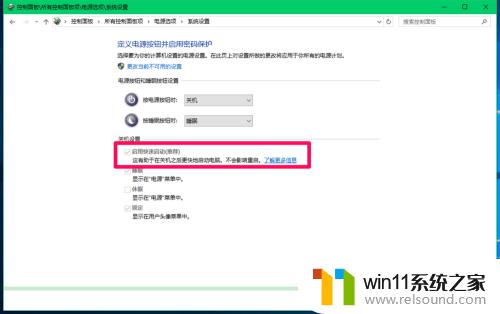
7.方法❷:在系统的电源选项中启用和关闭快速启动。
右键点击系统桌面左下角的【开始】,在开始菜单中点击【控制面板】,在控制面板中找到【电源选项】,左键双击【电源选项】;
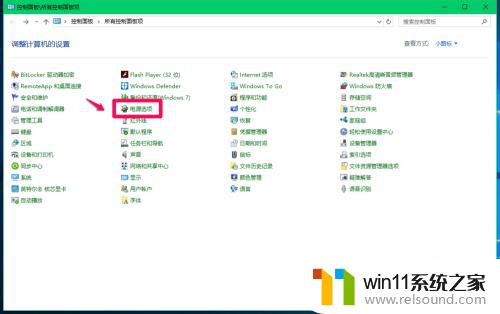
8.在打开的电源选项窗口,点击窗口左侧的【选择电源按纽的功能】;
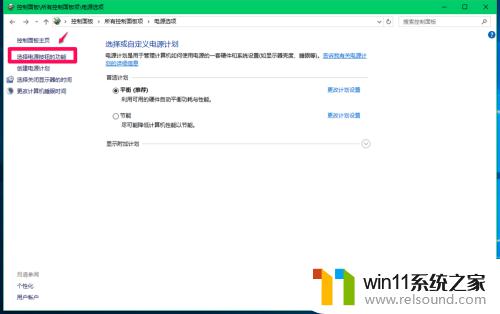
9.在电源选项 - 系统设置窗口,我们点击:更改当前不可用的设置;
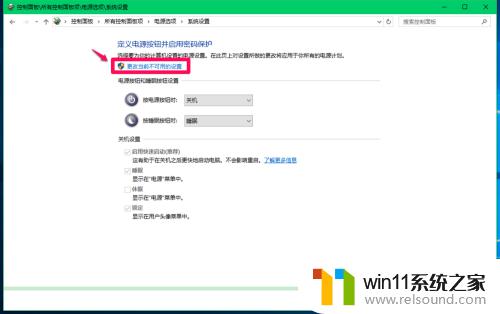
10.如果需要关闭快速启动,则在关机设置下,点击:启用快速启动前的复选框去勾。再点击:保存修改;
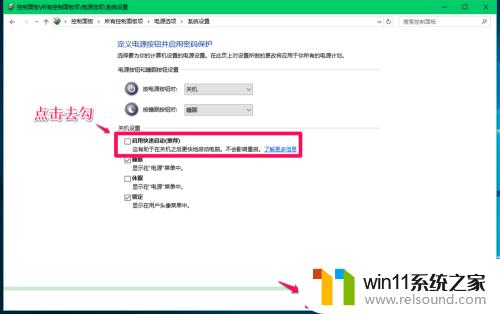
11.如果需要启用快速启动,则在关机设置下,点击:启用快速启动前的复选框打勾。再点击:保存修改;
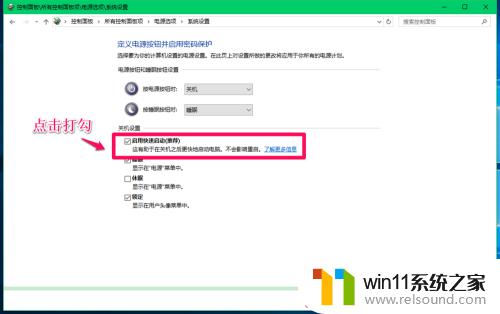
12.以上即:win10坑人的快速启动命令,对熟悉使用管理员命令提示符的朋友。用方法❶要快,如果不熟悉使用管理员命令提示符的朋友,建议使用方法❷。
以上就是Windows 10中捣乱的快速启动命令的全部内容,如果您遇到了相同的问题,可以按照本文介绍的步骤进行修复,希望这篇文章能够对您有所帮助。















