win7显示隐藏的文件的设置方法 win7怎么设置显示隐藏文件
更新时间:2023-10-23 13:49:20作者:zheng
有些用户想要设置显示win7电脑的隐藏文件,方便自己管理文件,但是却不知道如何设置,今天小编给大家带来win7显示隐藏的文件的设置方法,有遇到这个问题的朋友,跟着小编一起来操作吧。
具体方法:
1.点左下角“开始”菜单,再点击“计算机”。
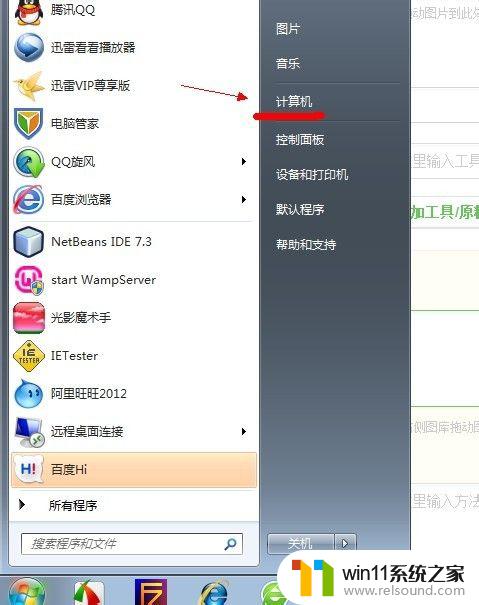
2.点击窗口顶部靠左位置的“组织”菜单,选择其中的“文件夹和搜索选项”。
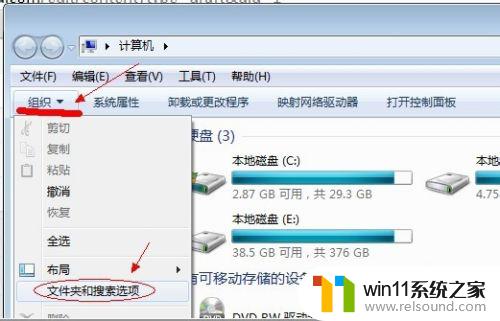
3.在弹出的窗口里点击切换到“查看”选项卡。
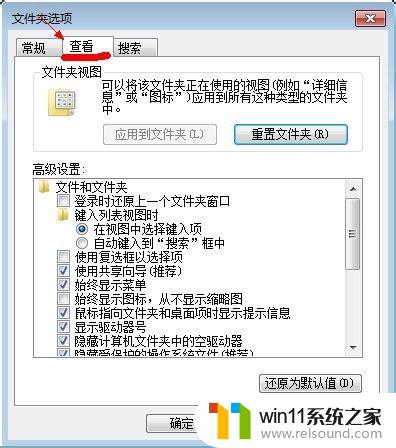
4.在窗口中部位置下拉滚动条,找到“显示隐藏的文件、文件夹或驱动器”。把前面的圈圈选中,然后点击确定。
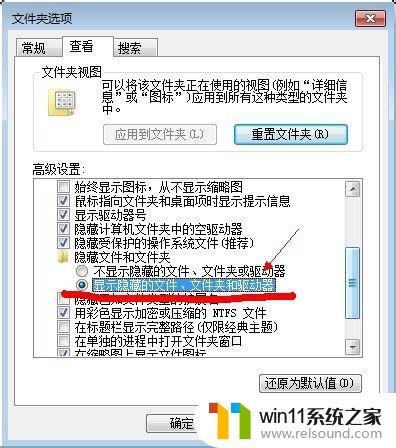
5.这时电脑中的隐藏文件和文件夹就都可以看到了。
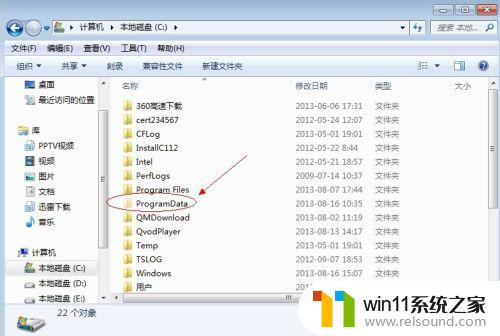
以上就是win7显示隐藏的文件的设置方法的全部内容,有遇到这种情况的用户可以按照小编的方法来进行解决,希望能够帮助到大家。















