win10无法连接打印机0X00004005怎么办 win10共享打印机0x0004005怎么解决
有些用户想要在自己的win10电脑上连接打印机,但是电脑却弹出了0x00004005的错误代码,今天小编给大家带来win10无法连接打印机0X00004005怎么办,操作很简单,跟着小编一起来操作吧。
解决方法:
1、首先按下“Win+R”快捷键,打开运行框。

2、在其中输入“services.msc”,再点击下方的“确定”打开服务列表。
3、然后在其中找到并打开“server”服务。
4、然后在其中找到“启动类型”,将它更改为“自动”。再点击下方“启动”。
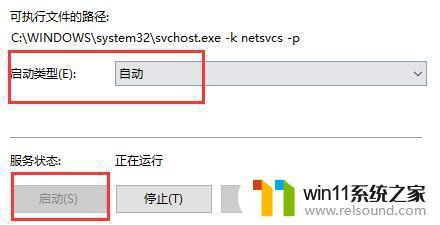
5、设置完成后,点击下方“确定”进行保存,再尝试连接打印机。
方法二
1、如果设置完成后还无法连接,那么再进入网络设置。选择“更改适配器选项”。
2、右键选择网络,然后点击“属性”。
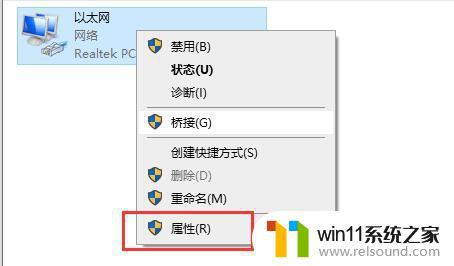
3、确认其中是否安装了“Microsoft网络的文件和打印机共享”。
4、如果没有安装,选中它点击下方“安装”。安装完成后就可以连接打印机了。
以上就是关于win10无法连接打印机0X00004005怎么办的全部内容,有出现相同情况的用户就可以按照小编的方法了来解决了。















