win10怎么把密码取消掉 w10怎么取消电脑锁屏密码
更新时间:2024-01-08 13:48:42作者:zheng
有些用户觉得win10电脑每次开机时都需要输入登录密码非常麻烦,想要将登录密码关闭,但不足的如何设置,今天小编教大家win10怎么把密码取消掉,操作很简单,大家跟着我的方法来操作吧。
具体方法:
1.点击电脑左下角“开始菜单”,点击“设置”,如图所示
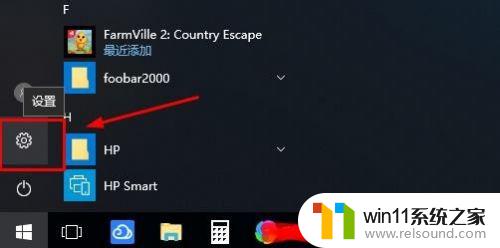
2.在设置界面,点击“账户”,
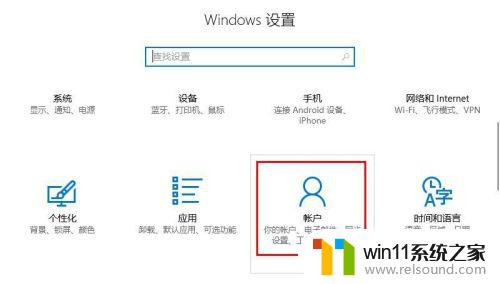
3.在账户界面左侧点击“登录选项”选项卡,在右侧点击“密码”下点击“更改”
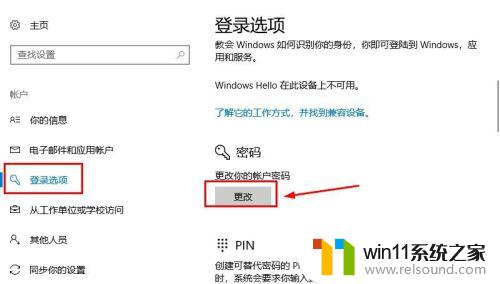
4.在更改界面,输入“当前密码”并点击“下一步”,
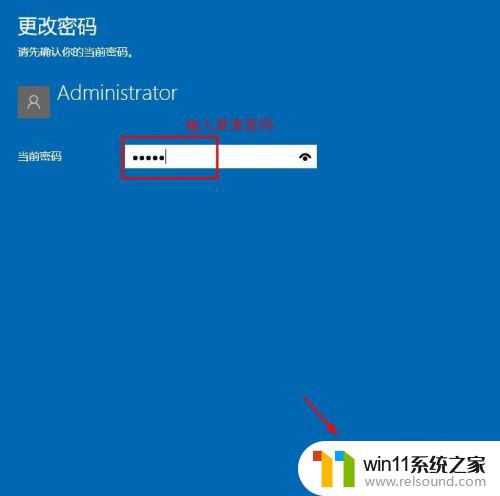
5.在更改密码页面中,不要输入密码。保持空白,直接点击“下一步”,如图所示
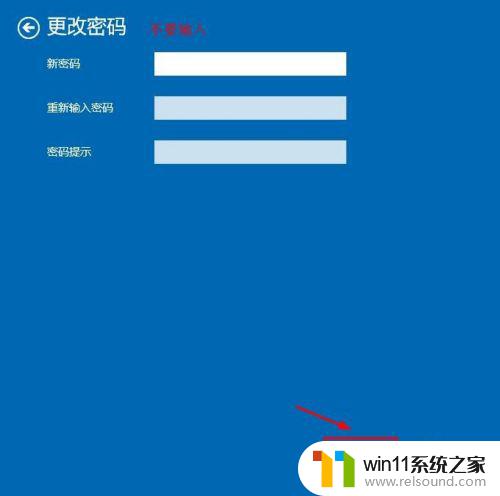
6.接下来点击“完成”,等待电脑自动更改清除密码,如图所示
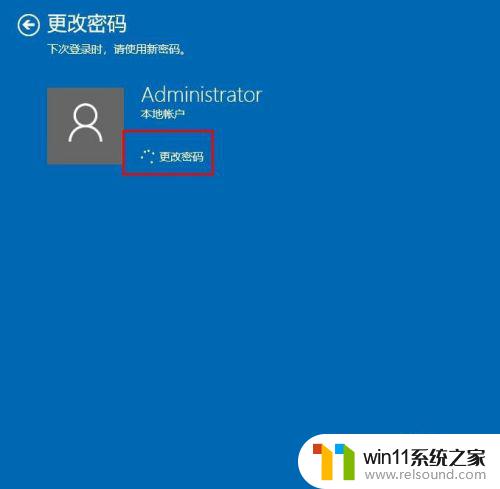
7.这样登陆密码就取消了;如果想要再次添加密码,点击“添加”即可,如图所示
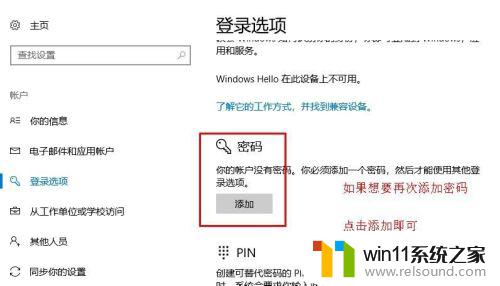
以上就是win10怎么把密码取消掉的全部内容,还有不清楚的用户就可以参考一下小编的步骤进行操作,希望能够对大家有所帮助。















