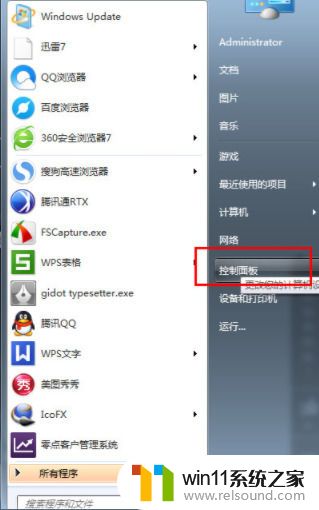win7电脑任务栏小窗口预览怎么关闭 win7怎么关闭任务栏缩略图
有些用户想要关闭win7电脑的任务栏预览小窗口,但是却不知道关闭方法是什么,今天小编就给大家带来win7电脑任务栏小窗口预览怎么关闭,如果你刚好遇到这个问题,跟着小编一起来操作吧。
具体方法:
1.如图,win7任务栏处显示预览小窗口。
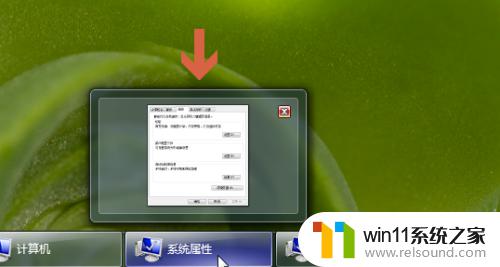
2.想关闭这个小窗口,网上查找到有很多介绍用组策略(gpedit.msc)关闭,但发现没有用。仔细一看,组策略中已注明该项设置仅适用于windows vista。
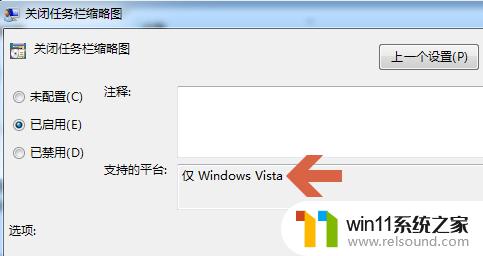
3.后来发现关闭win7的桌面组合可以关闭预览窗口。方法是先鼠标右键点击桌面的计算机图标,再用鼠标左键点击弹出菜单中的“属性”。
(注:用此方法后widows的透明效果没有了。如果想保留透明效果,则不能用此方法)
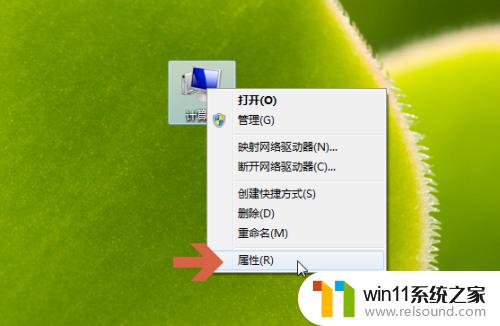
4.点击“高级系统设置”。
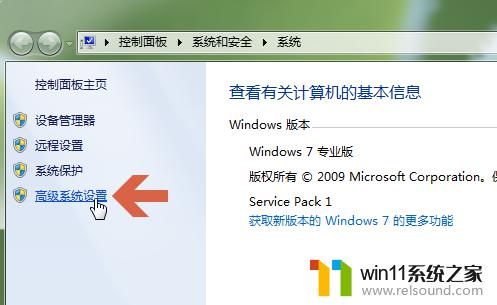
5.点击性能选项处的“设置”。
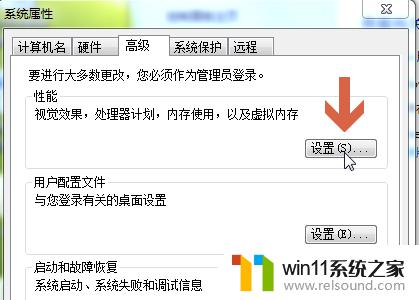
6.点击取消勾选“启用桌面组合"选项。
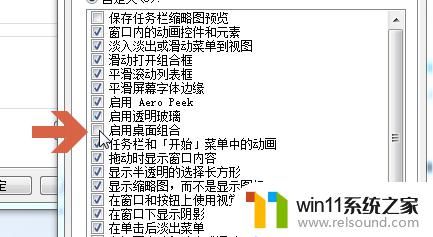
7.点击“确定”按钮。

8.这样,win7任务栏就不显示预览小窗口了。但注意的是透明效果也没有了。
以上就是win7电脑任务栏小窗口预览怎么关闭的全部内容,有需要的用户就可以根据小编的步骤进行操作了,希望能够对大家有所帮助。