win7开启网络热点的方法 win7热点怎么开启
我们可以在win7电脑中打开wifi热点来给其他设备提供网络,但是有些用户不知道该如何开启,今天小编给大家带来win7开启网络热点的方法,有遇到这个问题的朋友,跟着小编一起来操作吧。
具体方法:
1.在开始菜单中点击“运行”或者是按下键盘的"win+R"组合键,然后输入“cmd”回车。

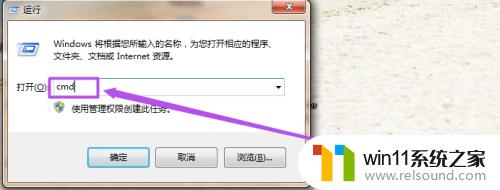
2.然后在命令行中输入“netsh wlan set hostednetwork mode=allow ssid=The-Gtest key=123456789;其中 ssid是无线网络名称、而key就是密码(密码长度要大于等于8位)”然后回车,等一会就创建好了。
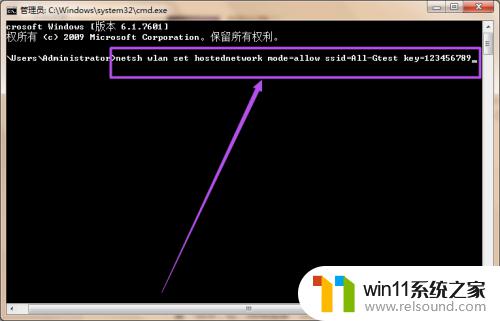
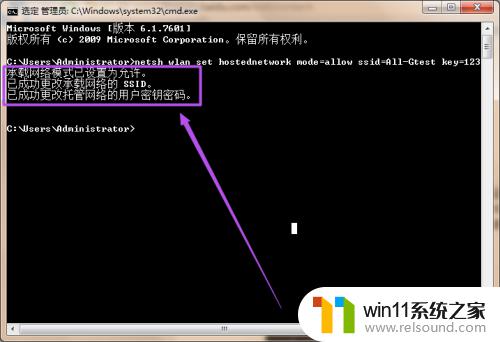
3.创建好之后,点击桌面右下角的 网络 图标,然后点击”打开网络和共享中心“;然后在打开的”网络和共享中心“页面中点击左侧的”更改适配器设置“选项,在”网络连接“页面中可以看到多了一个无线网络连接2。它是一个虚拟连接;要建立无线网络共享,由于本地连接是有线网络连接,那么我们选择本地连接点击右键选择属性。
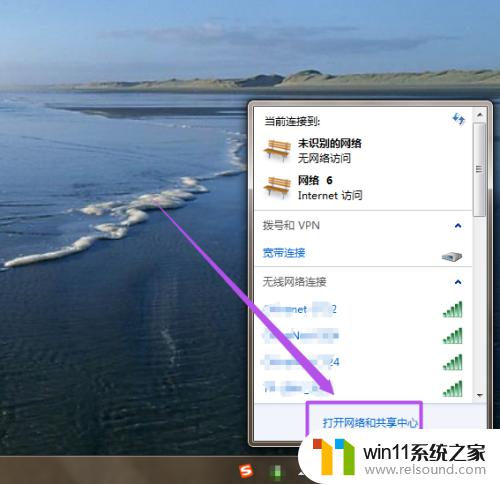
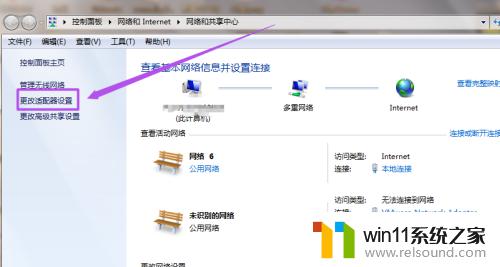
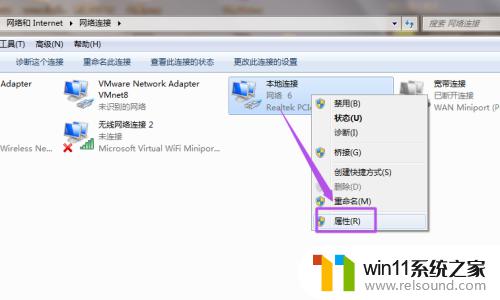
4.在本地连接中选择一个无线网络通过共享来无线上网,我们选择无线网络连接2。这样就允许无线网络连接2通过本地连接来连接internet网络。
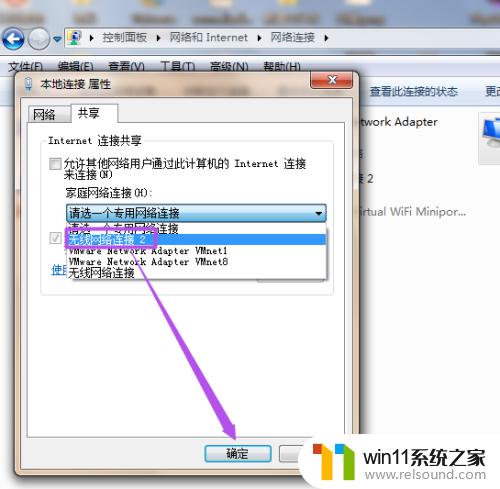
5.配置好无线网络,我们还要用命令启用无线网络,以管理员身份进入输入 netsh wlan start hostednetwork。
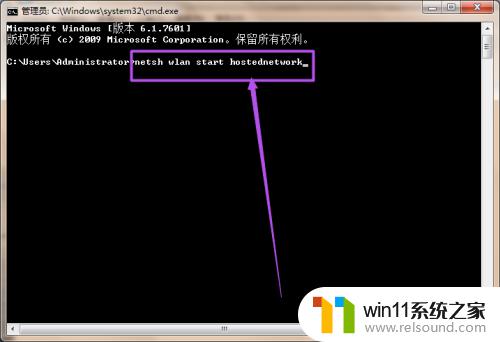
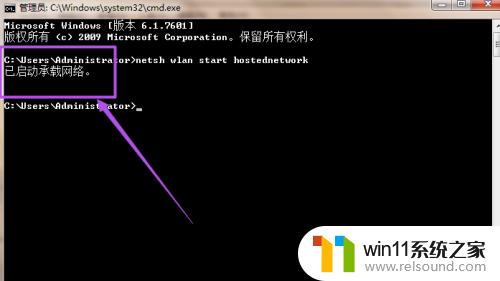
6.这时候在”无线网络连接“里面就可以看到刚才创建的wifi热点了,连接上这个wifi就可以直接使用了。
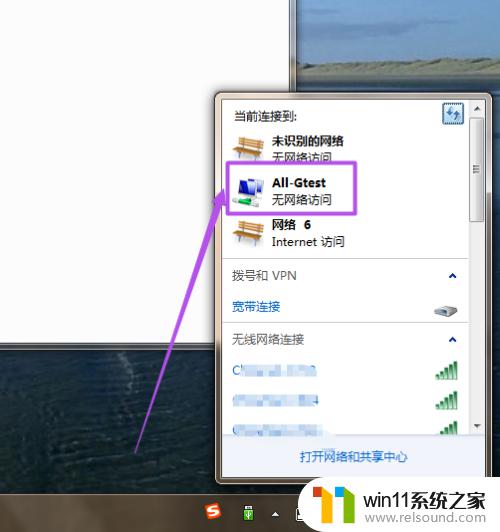
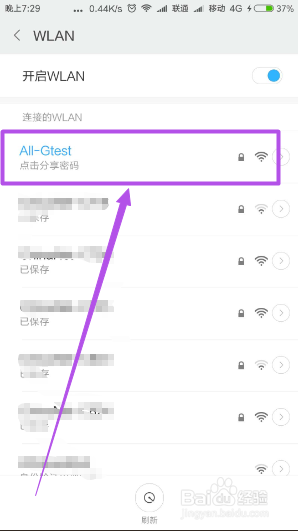
以上就是win7开启网络热点的方法的全部内容,有需要的用户就可以根据小编的步骤进行操作了,希望能够对大家有所帮助。















