win7更改不了时间的解决方法 win7电脑时间不能修改怎么设置
我们可以通过修改win7电脑的系统时间来手动校准时间,但是有些用户却发现无法修改电脑的系统时间,今天小编教大家win7更改不了时间的解决方法,操作很简单,大家跟着我的方法来操作吧。
方法如下:
1、在键盘上同时按下“Win+R”组合快捷键,(或者:开始菜单 ---》运行...),打开运行窗口,输入:“gpedit.msc”并点击确定,打开本地组策略编辑器。如下图所示:
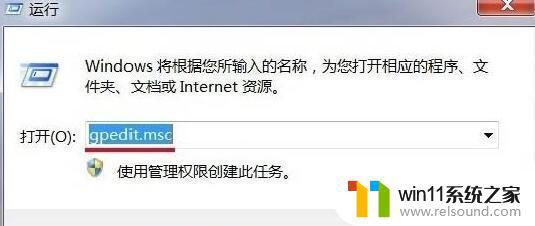
2、在本地组策略编辑器窗口,展开Windows设置 - 安全设置 - 本地策略。如下图所示:

3、在本地策略中找到:用户权限分配,左键点击:用户权限分配。在用户权限分配对应的右侧窗口找到:更改系统时间,并左键双击:更改系统时间。如下图所示:
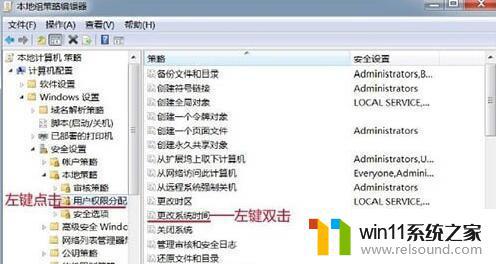
4、在打开的更改系统时间属性窗口,我们点击:添加用户或组(U)。如下图所示:
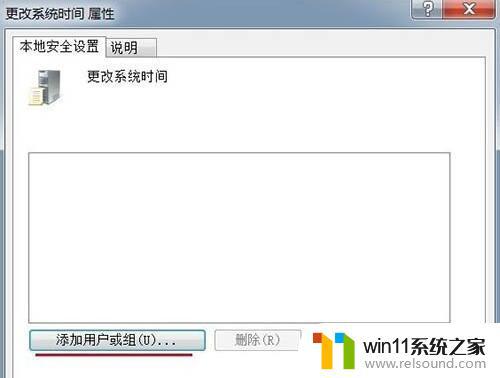
5、在选择用户或组窗口的输入对象名称来选择(U)栏中输入管理员名称:Administrators,再点击:对象类型(O)。如下图所示:
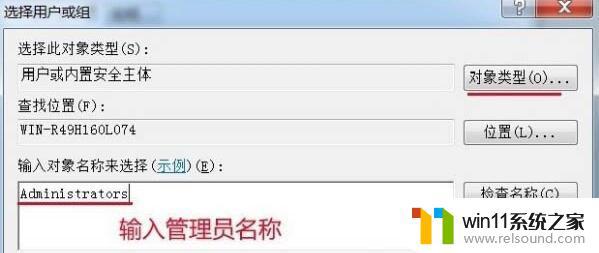
6、我们在对象类型窗口的对象类型(O)栏内,左键点击“组”。在组前面的小方框打上勾,再点击:确定。如下图所示:

7、回到选择用户或组窗口,点击:确定。如下图所示:
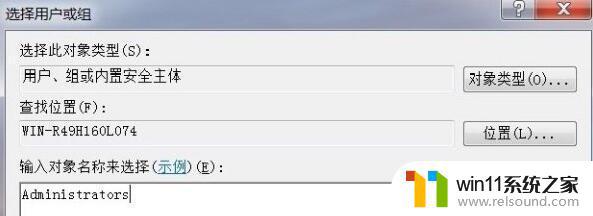
8、回到更改系统时间属性窗口,我们点击:应用 - 确定。如下图所示:
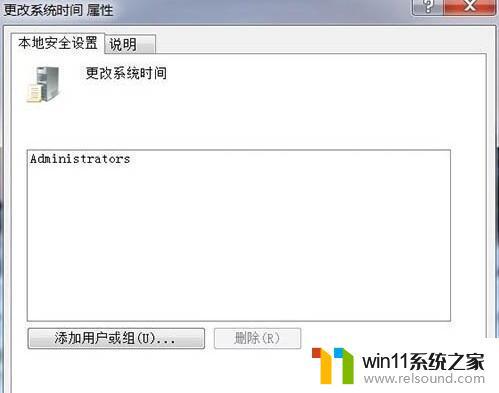
9、开始 - 注销计算机回到桌面,再点击右下角的日期和时间,没有出现错误提示窗口,也能更改时间了。
以上就是win7更改不了时间的解决方法的全部内容,有遇到这种情况的用户可以按照小编的方法来进行解决,希望能够帮助到大家。















