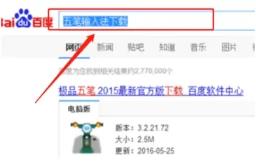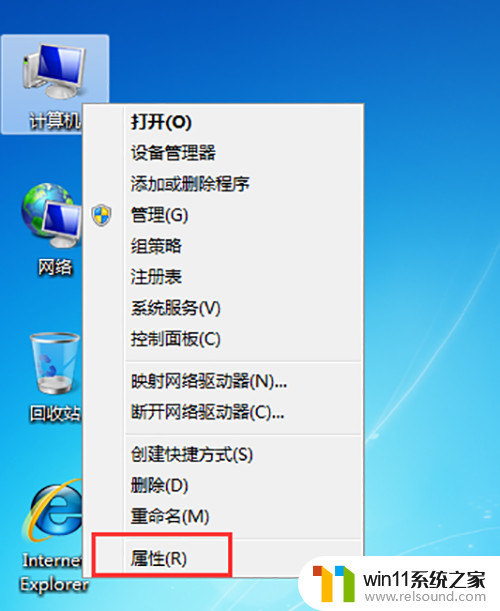win7密码输错多次被锁怎么办 win7密码输错多次解锁的方法
有些用户设置win7开机密码之后,忘记了密码多次输入时候电脑被锁了,这该怎么办呢?今天小编教大家怎么解决win7密码输错多次被锁怎么办,操作很简单,大家跟着我的方法来操作吧。
解决方法:
1、可以通过打开电脑之后直接断电,让电脑进入windows错误恢复界面;

2、选择【启动启动修复(推荐)方法】,随后系统会显示【正在尝试修复】,在扫描完之后,后弹出【启动修复】小窗口界面;
3、窗口中选择【查看问题详细信息】,接着将滚动条拉下来。找到【如果无法获取联机隐私声明,请脱机阅读我们的隐私声明】点击下方的连接;
4、在弹出【erofflps-记事本】中,点击【文件】选择打开,或者是组合键【Ctrl】+【O】打开;

5、在弹出的【打开】窗口中,打开【计算机】选择【C盘】-【Windows】-【System32】。在窗口下面的【文件类型】选择【所有文件】;
6、选择完【所有文件】类型之后,在列表中找到【Utilman】。右键点【重命名】更改为【Utilman1】,接着继续在列表中找到【cmd】右键点击【重命名】更改为【Utilman】
7、完成重命名之后,关闭窗口,接着最后一个窗口注意要点击【取消】不要点击【完成】,随后等待电脑自动重启;
8、在重启之后,点击登录界面的左下角【小按钮】,将会弹出【cmd】运行与命令;
9、在cmd的窗口中,输入:whoami+点击回车;net user(+回车;net user *+回车;net user Administrator *+回车;这里的Administrator指的是登录界面的账号名称;如果提示【请键入用户的密码】,点击回车两次即可;
10、最后点击登录账户的小箭头,就可以进入到电脑桌面了。
以上就是win7密码输错多次被锁怎么办的全部内容,有需要的用户就可以根据小编的步骤进行操作了,希望能够对大家有所帮助。