win10连接无线鼠标的方法 win10怎么连接蓝牙鼠标
更新时间:2023-06-15 13:36:31作者:zheng
我们将无线鼠标连接到我们的win10电脑中使用,但是有些用户不知道该如何在win10电脑中连接无线鼠标,今天小编就给大家带来win10连接无线鼠标的方法,操作很简单,跟着小编一起来操作吧。
方法如下:
1.在鼠标下方开启蓝牙模式,之后打开windows10下的设置选项;
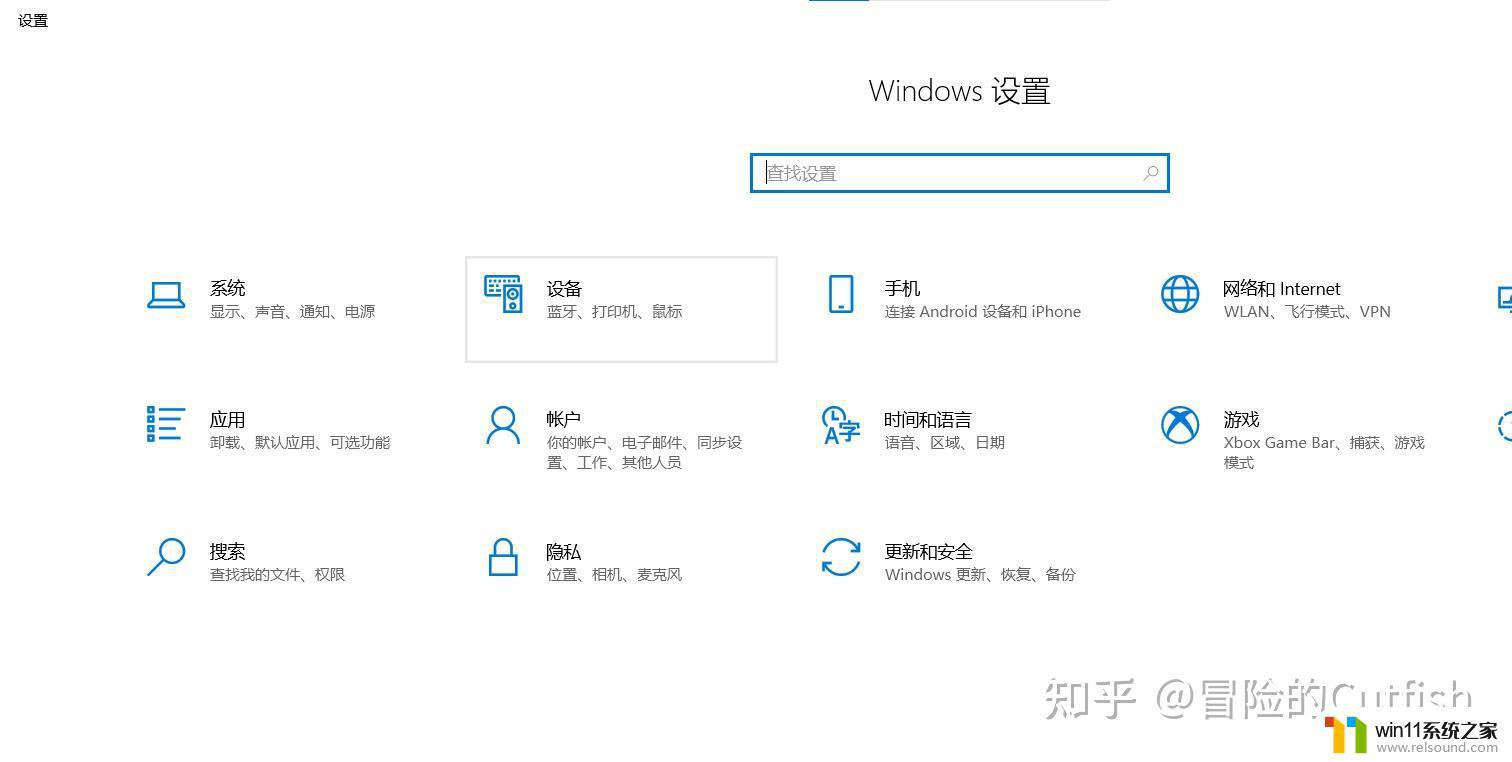
2.点击下方设置选项打开;
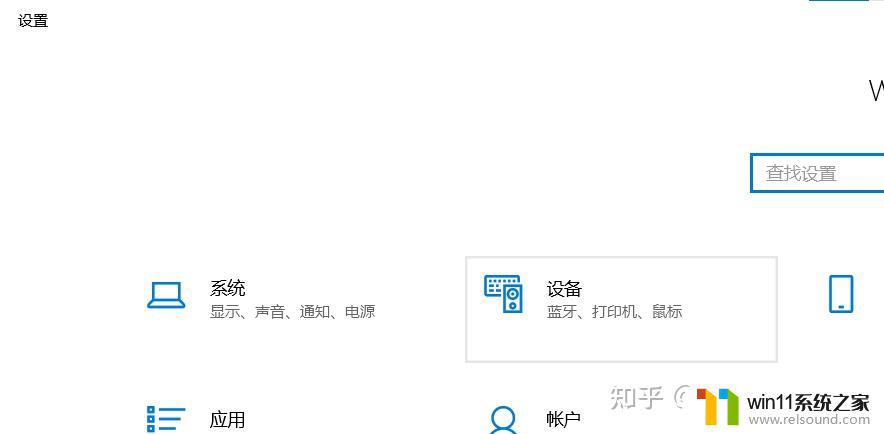
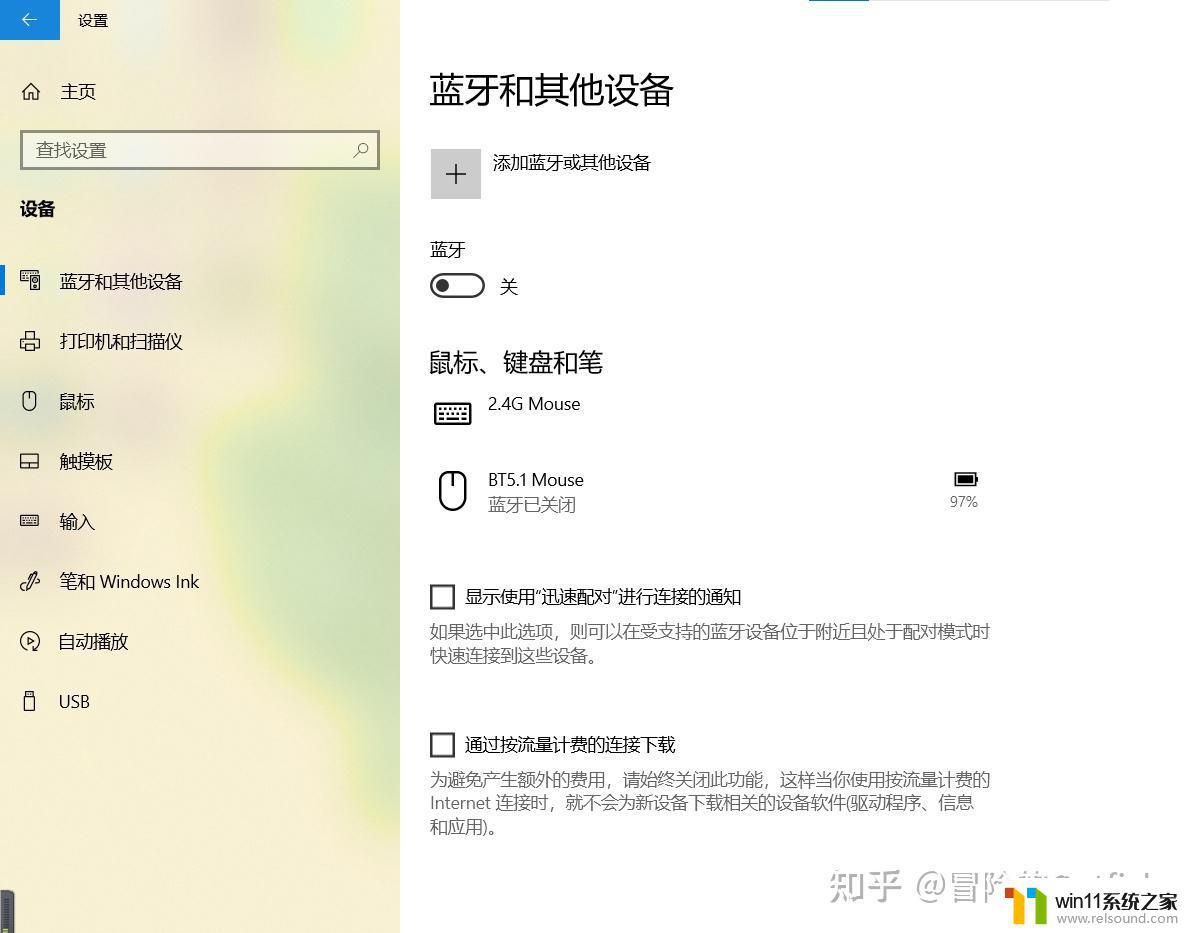
3.点击开启蓝牙开关选项;点击上方的添加蓝牙和其他设备选项;
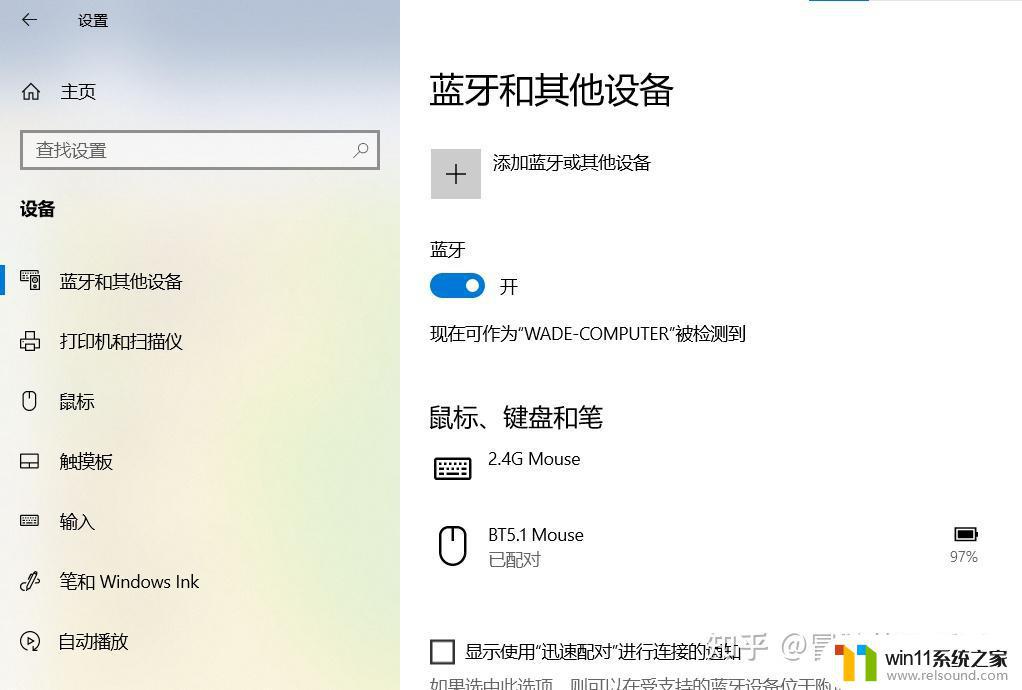
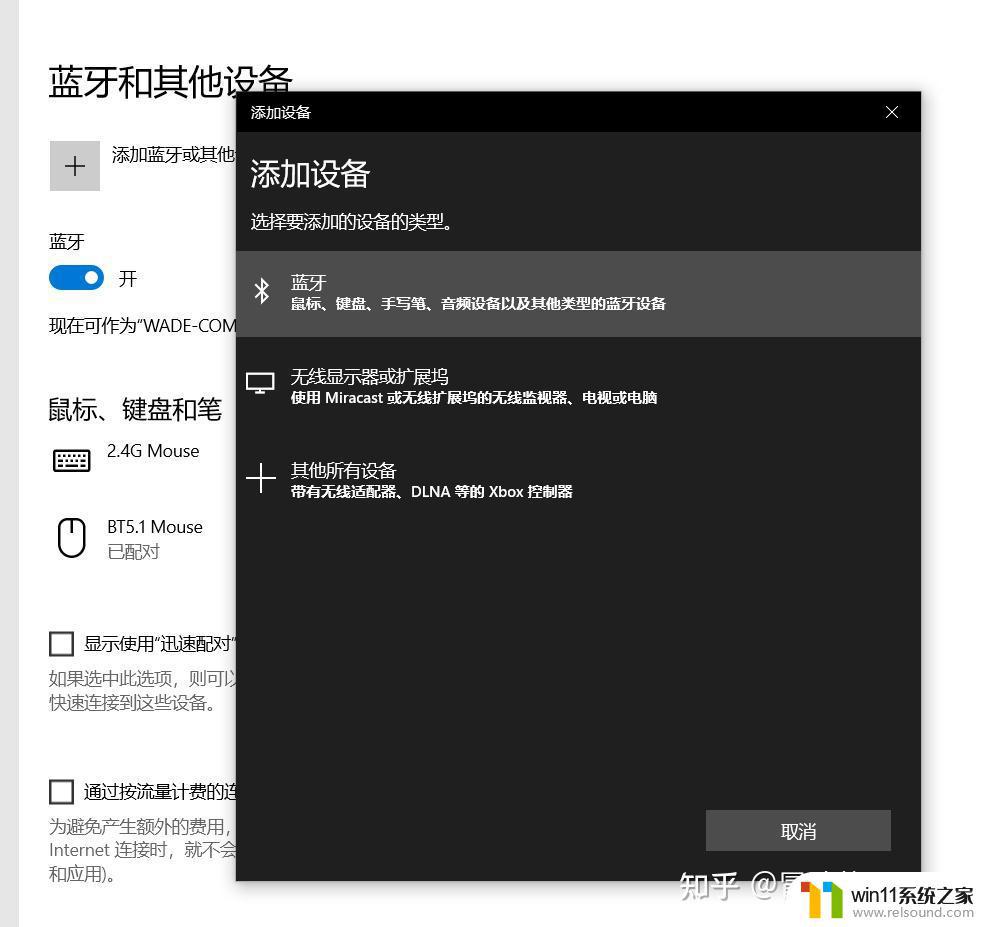
4.之后电脑会自动进行搜索开启蓝牙模式的设备;
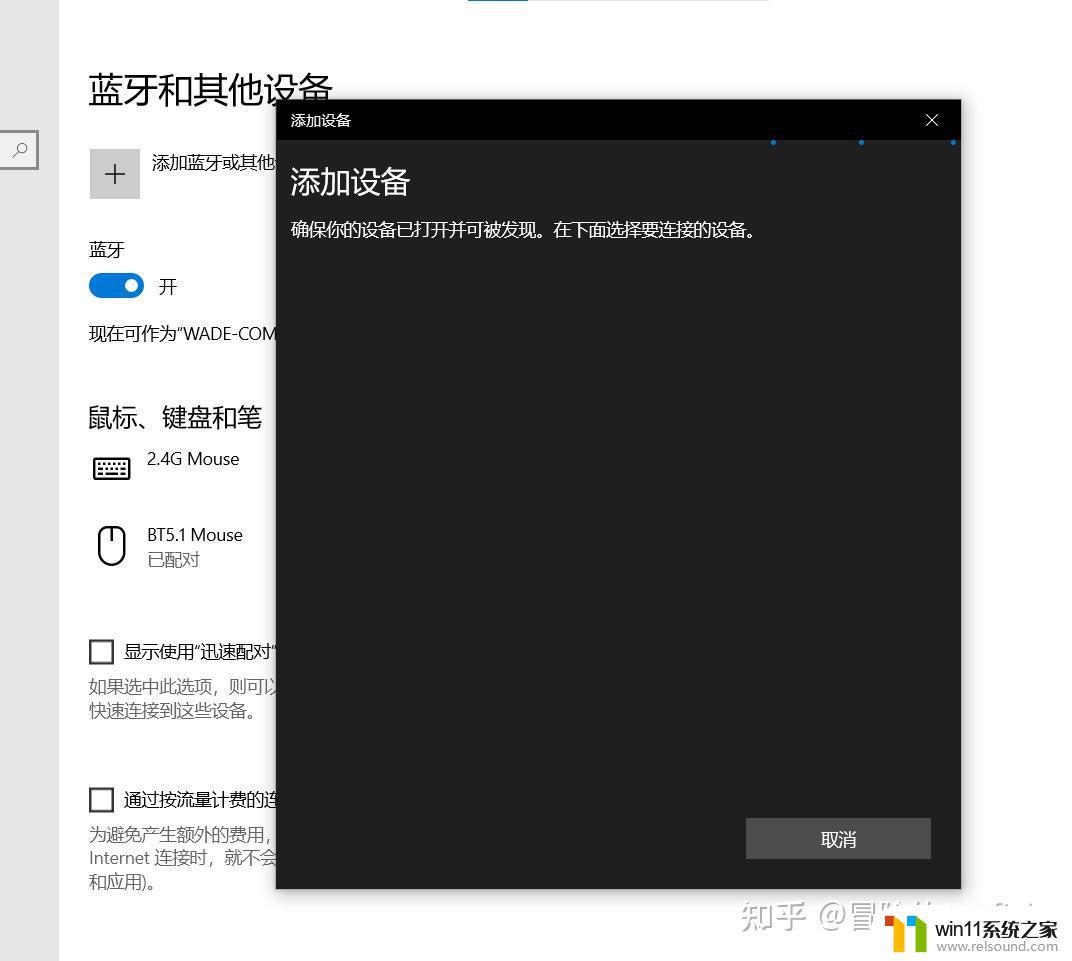
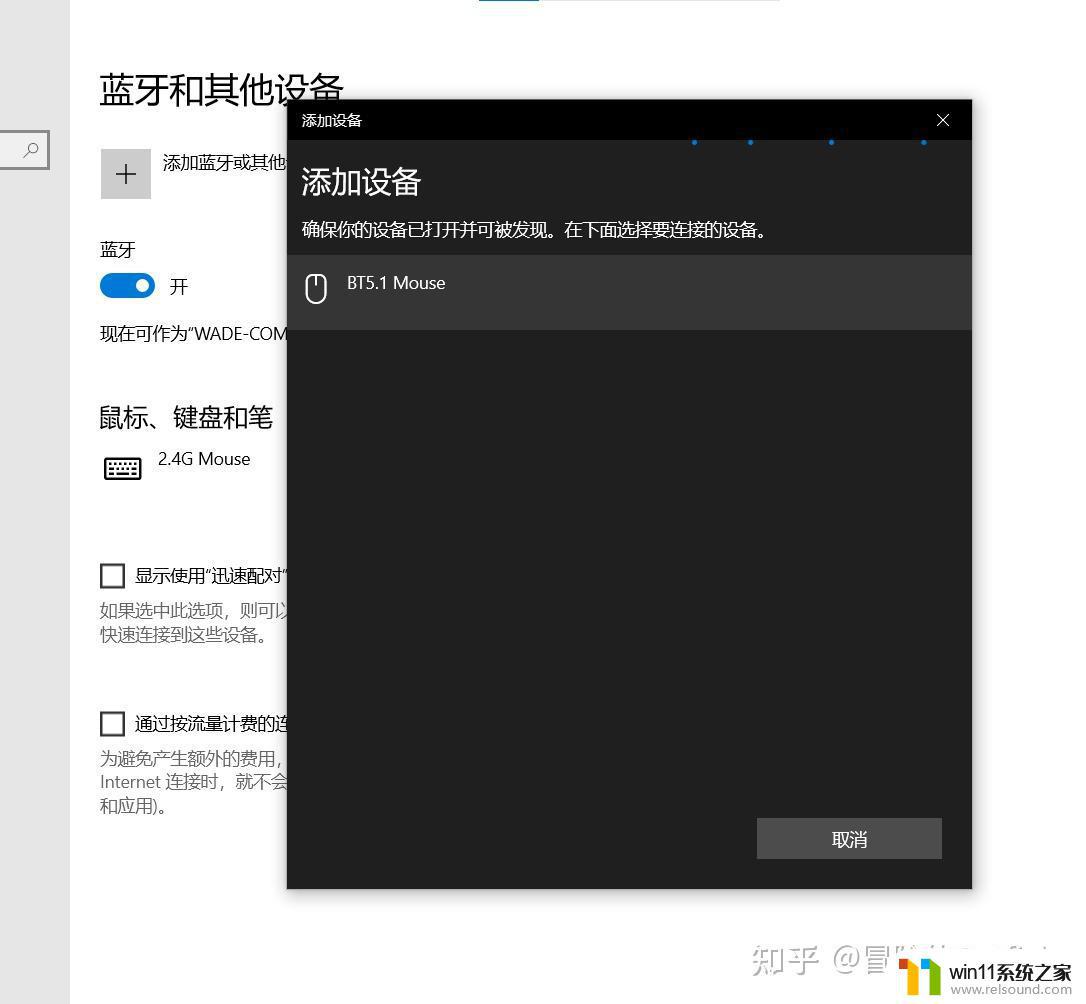
5.点击下方出现的鼠标设备进行连接,连接之后即可把无线鼠标USB接收器收起来。为电脑省出空间来,无线鼠标连接之后下方会显示无线鼠标剩余的电量情况,方便快捷。
注意:蓝牙模式有时会掉线,若掉线开启接收器模式即可。
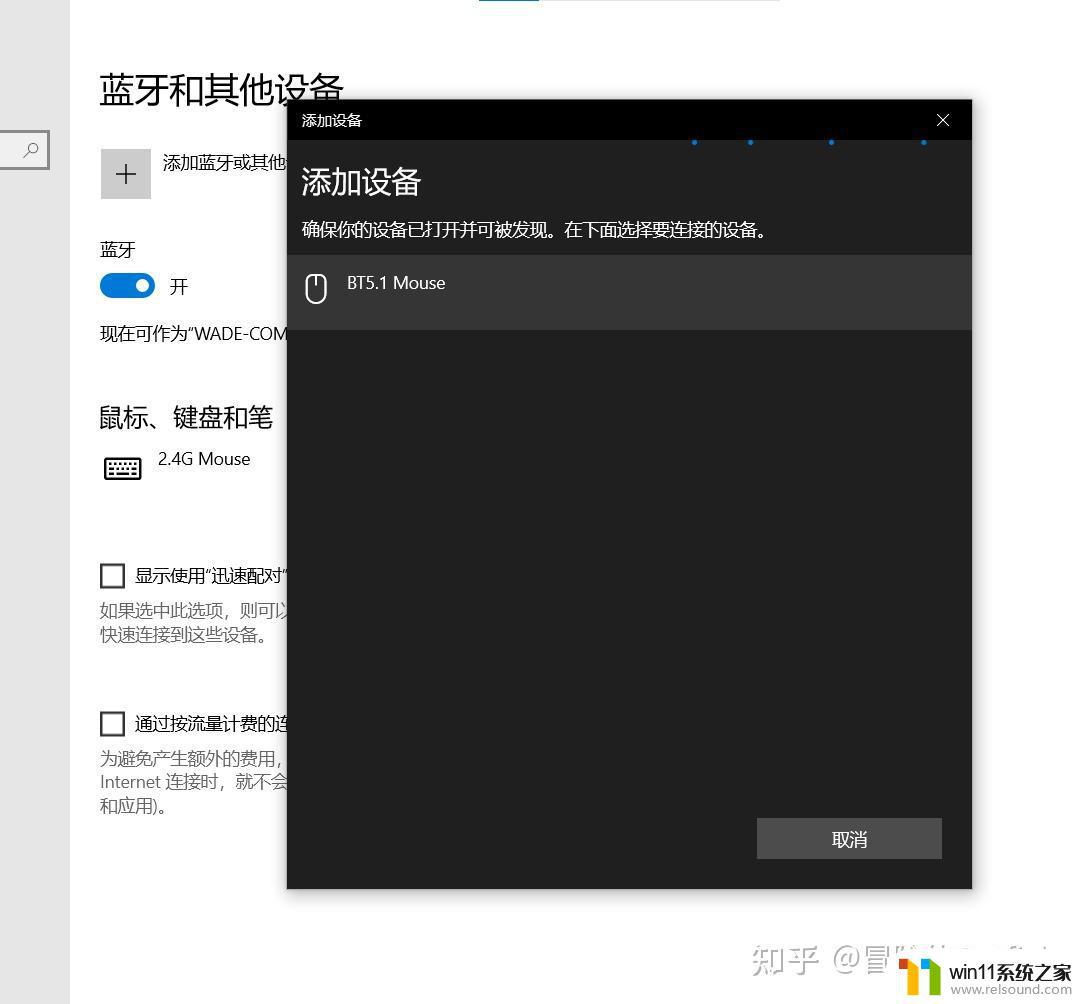
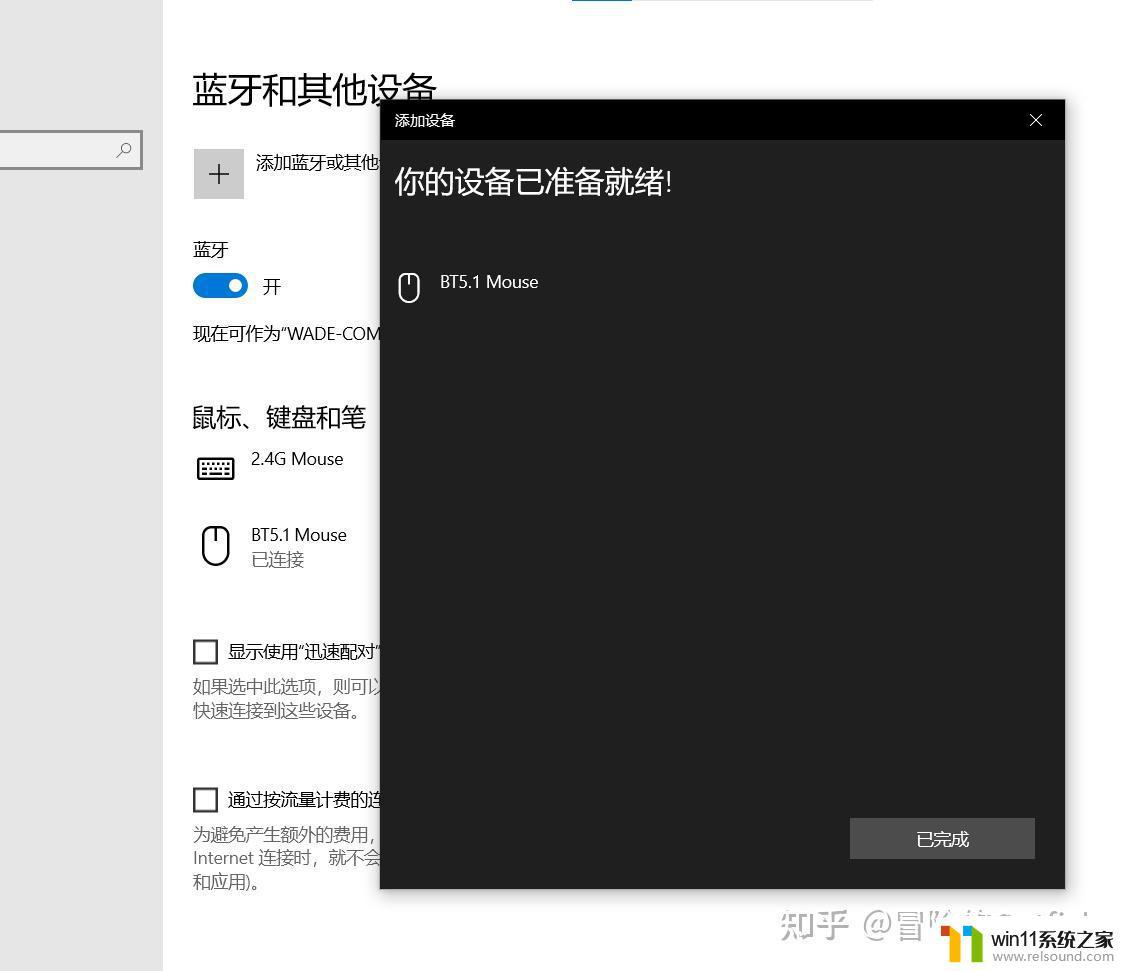
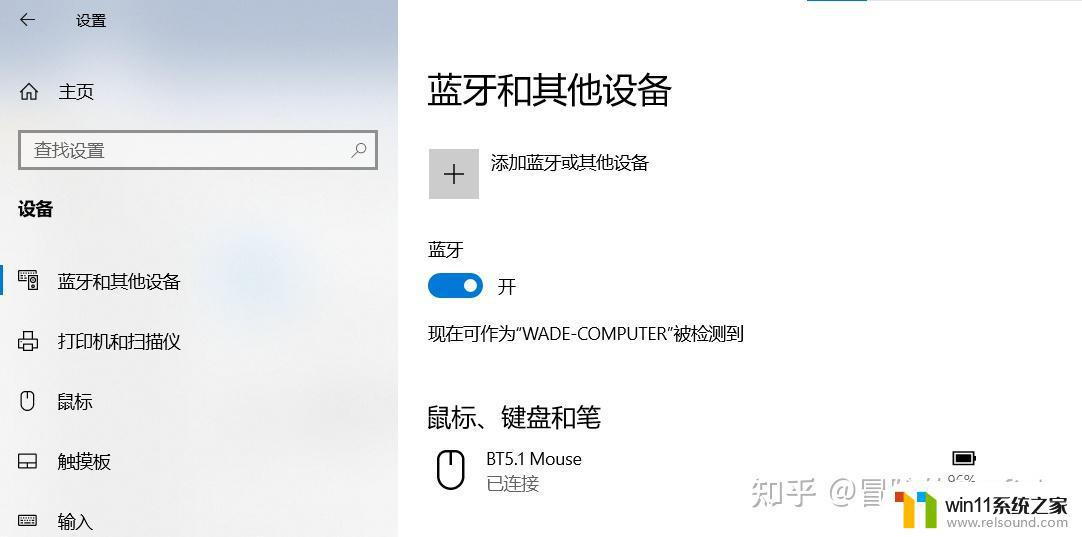
以上就是win10连接无线鼠标的方法的全部内容,有遇到这种情况的用户可以按照小编的方法来进行解决,希望能够帮助到大家。















