win7连接蓝牙耳机的方法 win7如何连接蓝牙耳机
更新时间:2023-06-08 13:34:19作者:zheng
有些用户想要在win7电脑上连接蓝牙耳机,但是却不知道在win7系统上该如何连接蓝牙耳机,今天小编给大家带来win7连接蓝牙耳机的方法,有遇到这个问题的朋友,跟着小编一起来操作吧。
具体方法:
1.在电脑桌面,右键单击计算机,选中属性进入,如下图所示
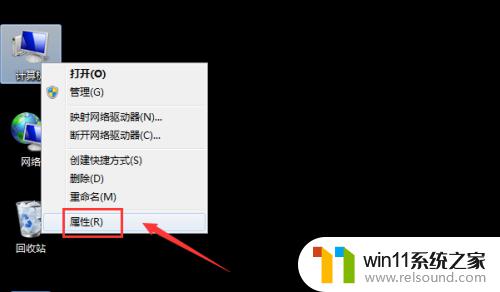
2.电脑属性界面点击控制面板主页,如下图所示
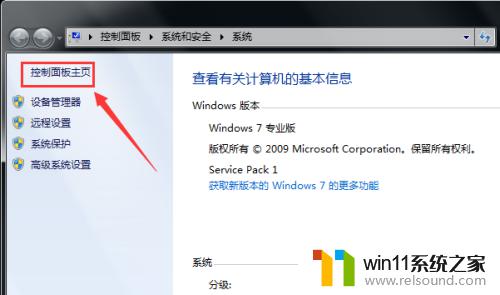
3.控制面板界面点击硬件与声音,如下图所示
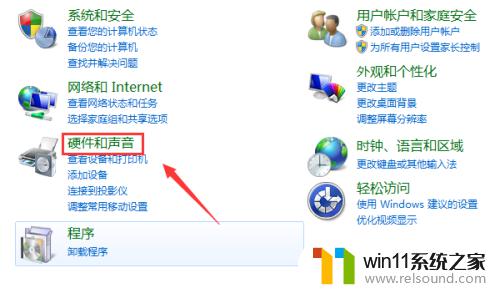
4.点击设备和打印机界面的添加设备,如下图所示
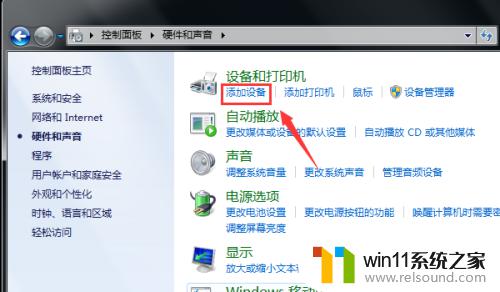
5.打开你的蓝牙耳机,进入配对模式。电脑会自动搜索到耳机,选中耳机,点击下一步,如下图所示
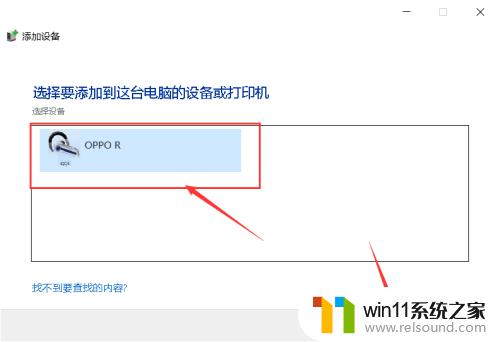
6.点击是开始自动配对,如下图所示
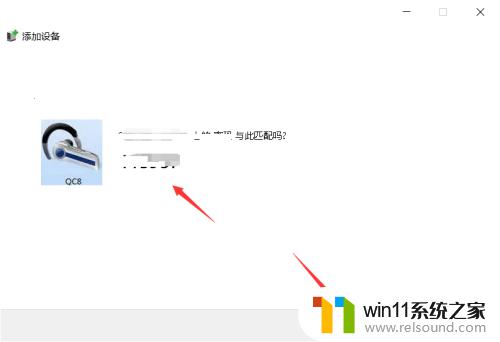
7.电脑开始自动安装驱动程序,如下图所示
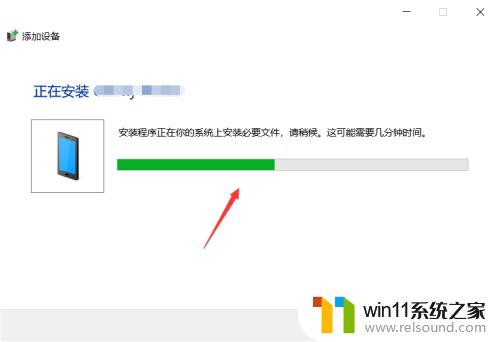
8.进入设备列表就可以看到你的蓝牙耳机设备了,如下图所示
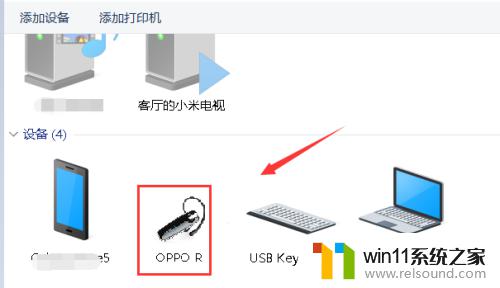
以上就是win7连接蓝牙耳机的方法的全部内容,有出现这种现象的小伙伴不妨根据小编的方法来解决吧,希望能够对大家有所帮助。















