win10无法共享打印机怎么办
更新时间:2024-09-28 12:56:22作者:yang
许多Win10用户遇到了一个共同的问题,即无法通过电脑连接共享打印机进行打印,这种情况给我们的工作和生活带来了很大的困扰,因此我们迫切需要找到解决方法。在面对这个问题时,我们可以尝试一些简单的操作来解决这个困扰,比如检查打印机连接是否正常、重新安装打印机驱动程序等。希望通过我们的努力和尝试,能够解决这个问题,使我们的打印工作恢复正常。
具体步骤:
1.在“开始”菜单中打开“设置”应用。
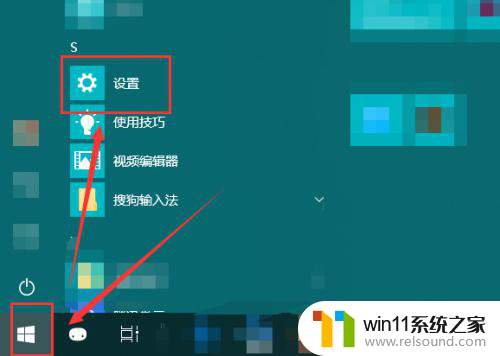
2.然后在打开的“Windows设置”窗口中打开“网络和Internet”按钮。
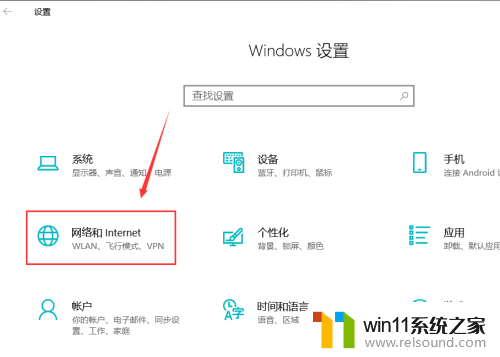
3.接着打开右侧页面的“共享选项”按钮。

4.在弹出的窗口中进入到本机连接的网络是“专用”或者“公用”,同时开启“网络发现”和“文件和打印机共享”。
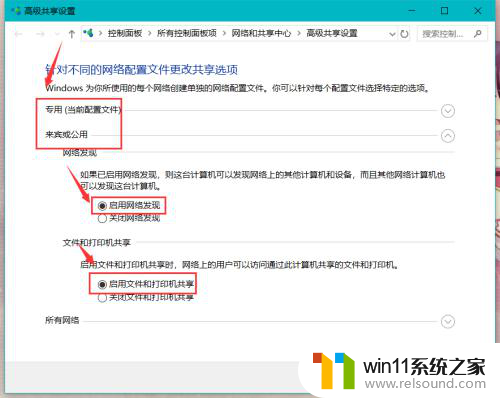
5.然后在下面的“所有网络”中,选中如图位置的“无密码保护的共享”。点击“保存更改”。
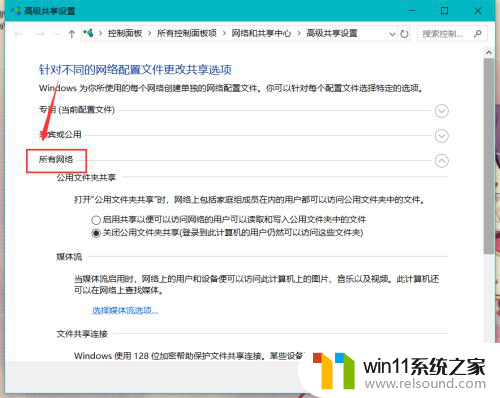
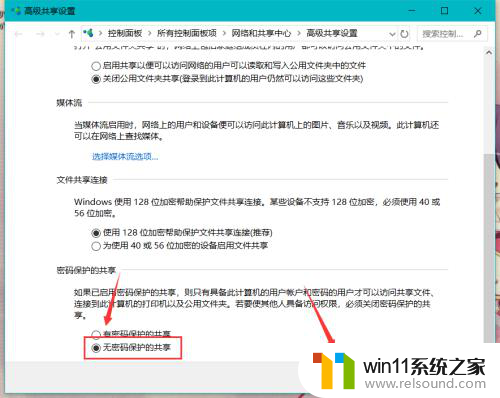
6.如图所示,我们就能够直接进入到电脑的网络中。这样再次连接共享的设备的时候就不需要密码了。
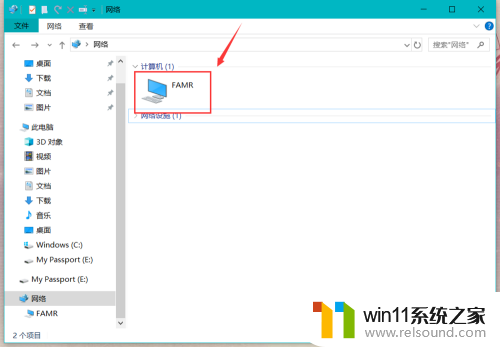
以上就是win10无法共享打印机的全部内容,如果还有不清楚的用户,可以参考以上步骤进行操作,希望能对大家有所帮助。















