windows10禁止驱动程序强制签名 win10禁用驱动程序强制签名的教程
更新时间:2024-02-23 12:44:36作者:xiaoliu
在使用Windows10操作系统时,我们可能会遇到一些驱动程序无法正常安装的问题,这是因为Windows10默认启用了驱动程序的强制签名功能,即只有经过微软数字签名的驱动程序才能被系统认可并安装。有些驱动程序可能并未通过微软的认证,因此无法被安装。为了解决这个问题,我们可以通过禁用驱动程序强制签名的方法来安装这些驱动程序。本文将介绍如何在Windows10系统中禁用驱动程序的强制签名,并提供详细的操作教程。让我们一起来了解吧!
操作方法:
1、首先按下键盘“Win+R”打开运行。
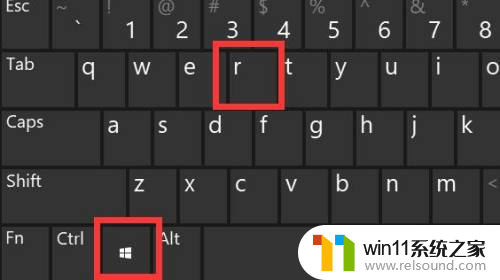
2、接着在其中输入“gpedit.msc”回车打开组策略。
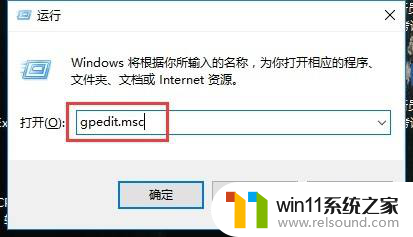
3、然后进入计算机配置下“用户配置”中的“管理模板”
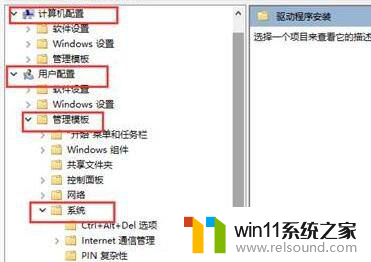
4、再打开“系统”下的“驱动程序安装”
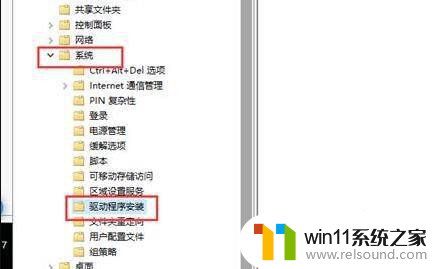
5、进入后,双击打开其中的“设备驱动程序的代码签名”
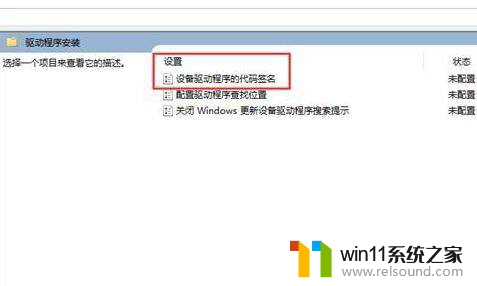
6、最后勾选“已启用”并将选项改成“忽略”再确定保存即可禁用强制签名。
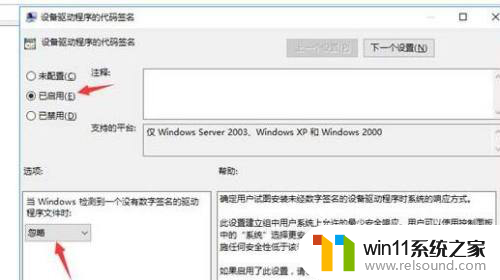
以上是关于如何禁止Windows 10强制签名驱动程序的全部内容,如果您遇到相同的问题,可以参考本文中介绍的步骤进行修复,希望这对您有所帮助。















