win10一台电脑怎么连到另一台电脑上的打印机
更新时间:2024-08-20 12:00:20作者:yang
在日常生活和工作中,我们经常需要在不同的电脑上打印文件,如果您有多台电脑,可以通过设置共享打印机的方式,让多台电脑都能够连接到同一台打印机上进行打印。在WIN10系统中,设置共享打印机并不复杂,只需要按照一定的步骤进行操作即可实现。接下来我们就来详细介绍WIN10如何设置共享打印机,让您轻松实现多台电脑间的打印共享。
具体方法:
1.打开电脑文件资源管理器,点击最下方的网络按钮。
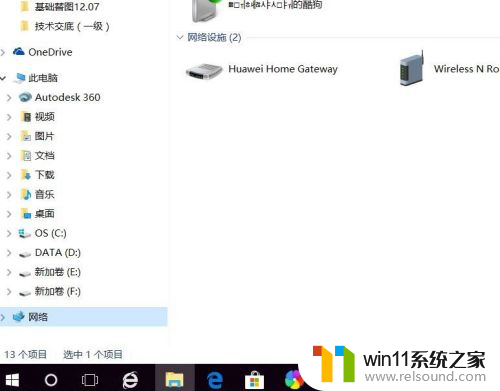
2.系统会自动搜素处同一局域网的其他电脑设备,找到共享过打印机的那台(须对方已经将自己装的打印机共享)。双击访问。
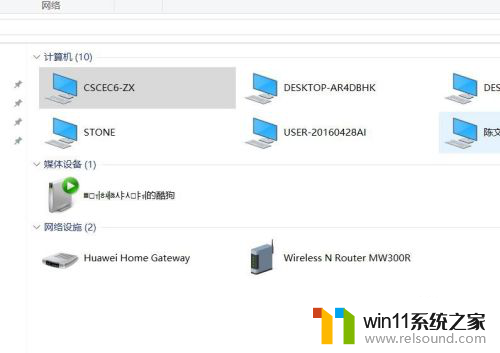
3.在弹出的对话框中填写对方的用户名和访问密码(通常为对方电脑的注册邮箱及开机密码),点击确定访问该电脑。

4.进入之后会看到对方共享的打印机,双击进入退出即可。
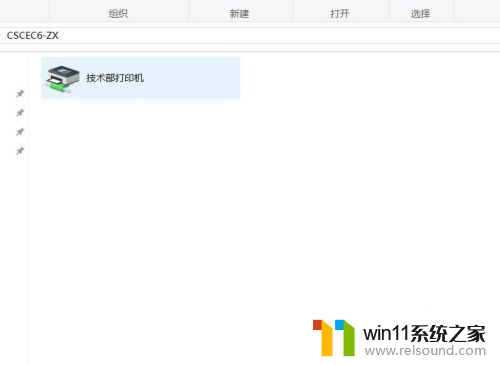
5.添加完成之后即可打印,打开需要打印的文件。选择添加的共享打印机,定义打印选项,点击打印即可。
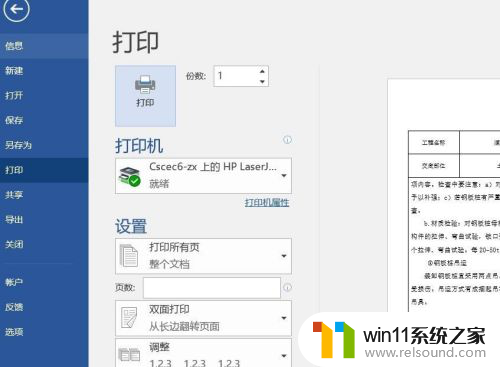
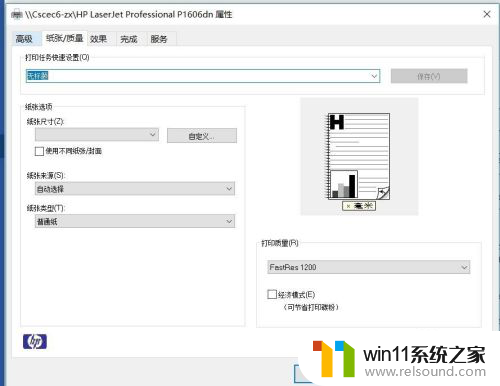
以上就是如何将一台电脑连接到另一台电脑上的打印机的全部内容,如果你遇到这种情况,可以按照以上步骤解决问题,非常简单快速。















