win10怎么把电脑密码取消掉不用密码
Win10操作系统在日常使用中我们通常会设置一个开机密码来保护电脑的隐私和安全,但是有时候我们也会觉得这个密码设置麻烦,特别是在家里或者办公室环境下。有没有办法可以取消掉Win10开机密码呢?其实很简单,只需要按照以下步骤操作即可取消掉电脑密码,让你的Win10系统更加方便快捷。
方法如下:
1.鼠标右键点击电脑左下方的win10图标,弹出下拉菜单,在下拉菜单里找到【运行】功能选项,如下图所示。
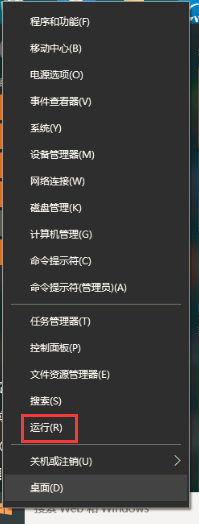
2.点击下拉菜单里的【运行】功能选项,弹出win10系统的运行窗口,如下图所示。
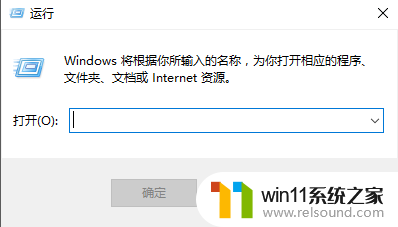
3.在运行窗口里输入netplwiz命令,然后点击【确定】按钮。进入win10系统用户账户管理界面,如下图所示。
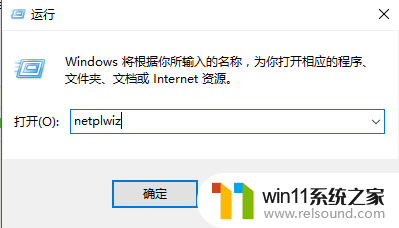
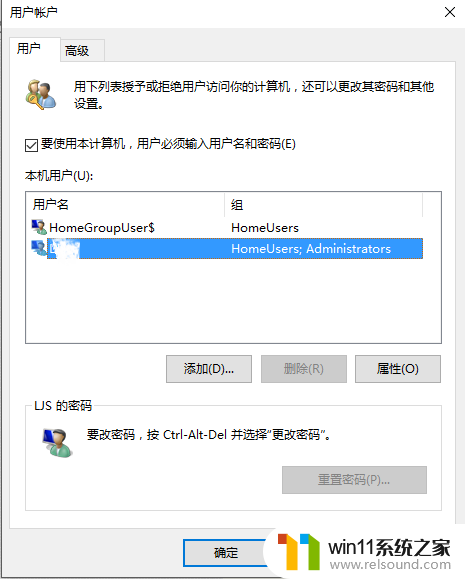
4.取消勾选【要使用本计算机,用户必须输入用户名和密码】选项,如下图所示。
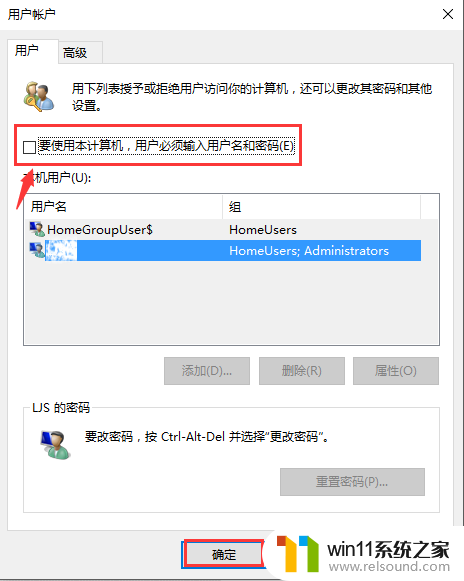
5.接下来点击【确定】按钮,弹出自动登陆窗口。通过该窗口可以指定一个自动登陆的用户,无需输入用户名和密码即可登录,如下图所示。
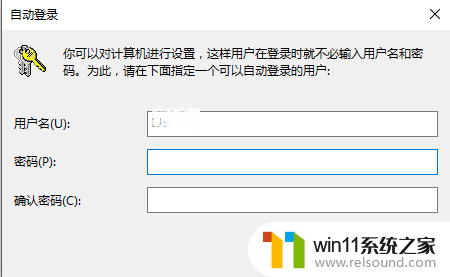
6.指定账户之后,输入该账号的用户名和密码。然后关机重启,电脑会自动记录该用户名和密码,并自动跳过手动输入密码过程,直接进入开机界面。
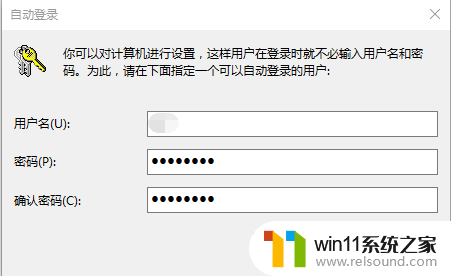
以上就是win10如何取消电脑密码并实现无密码登录的全部内容,不熟悉的用户可以按照以上方法进行操作,希望这些方法能对大家有所帮助。















