win11下载速度太慢怎么办 win11下载很慢如何解决
我们在win11电脑中都会下载各种应用程序或者文件,但是有些用户发现win11电脑的下载速度非常的慢,今天小编教大家win11下载速度太慢怎么办,操作很简单,大家跟着我的方法来操作吧。
解决方法:
1、通过Windows+I打开设置界面。
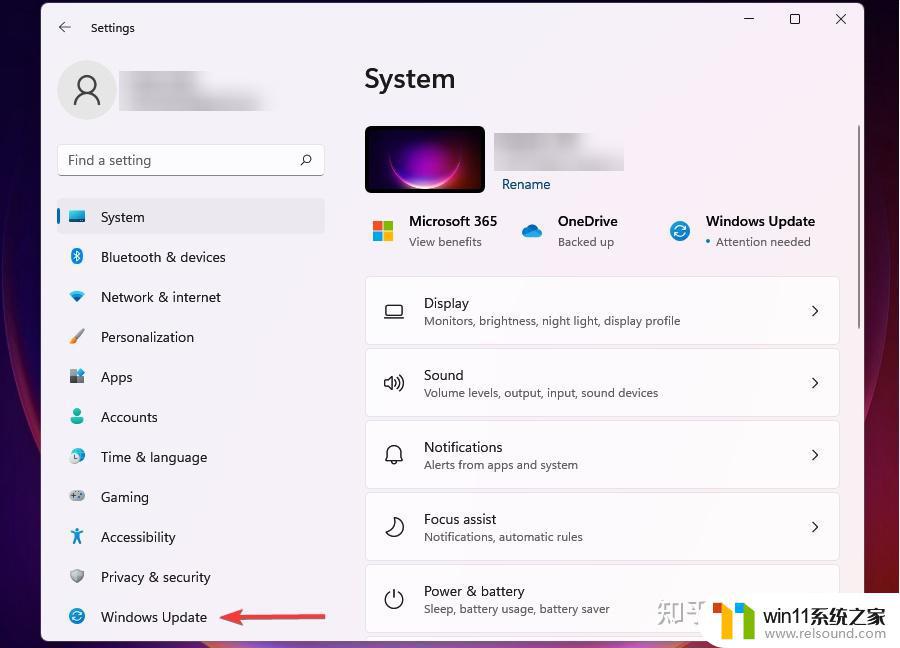
2、从左边导航窗格所列标签页选择WindowsUpdate。
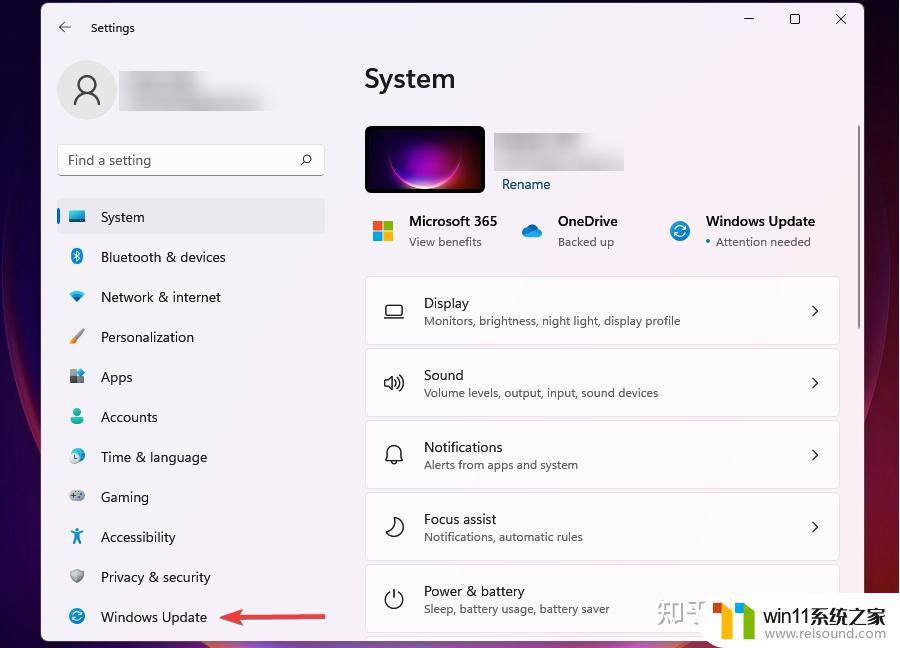
3、点击右边的WindowsUpdate。
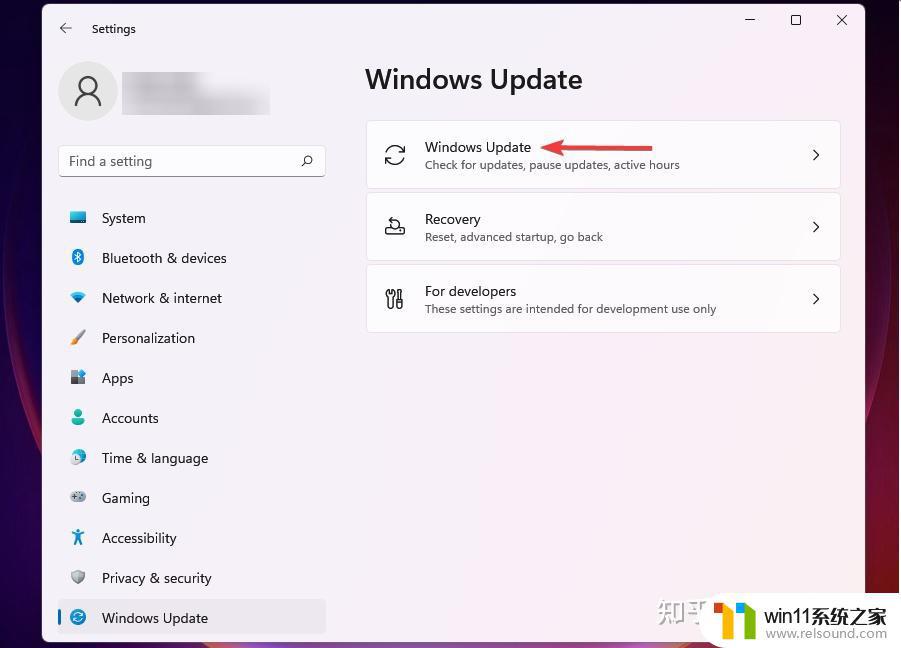
4、单击高级选项。
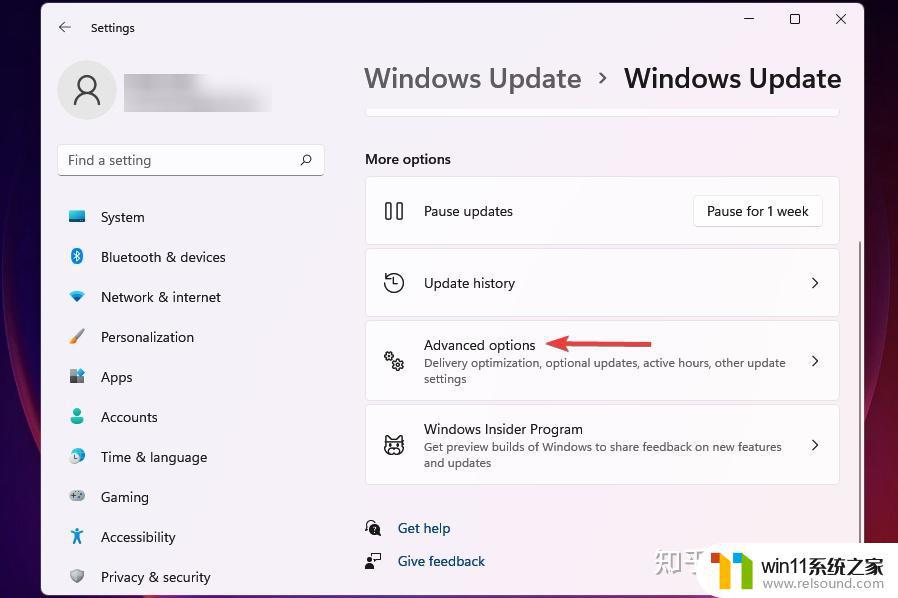
5、接下来,单击传递优化。
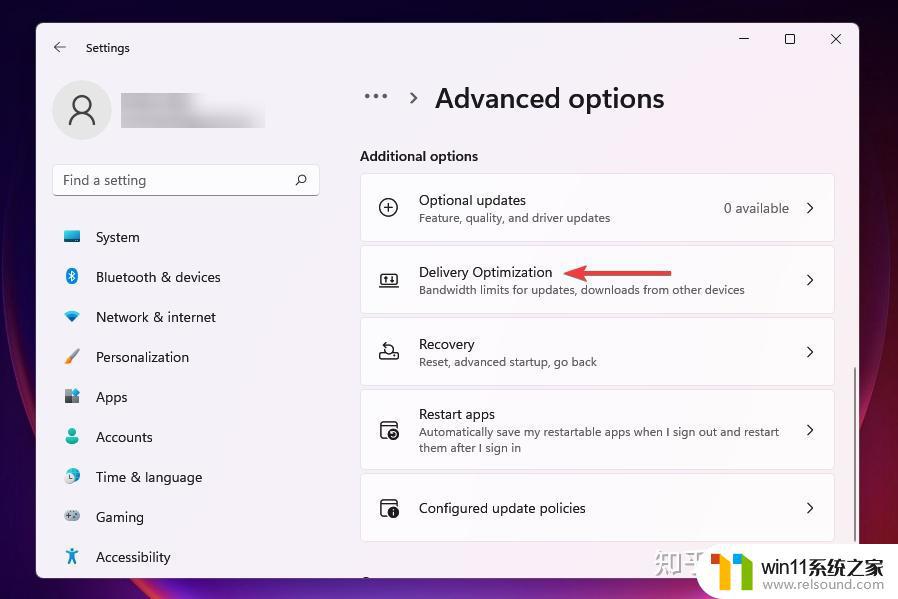
6、禁用允许从其他PC下载的切换开关。
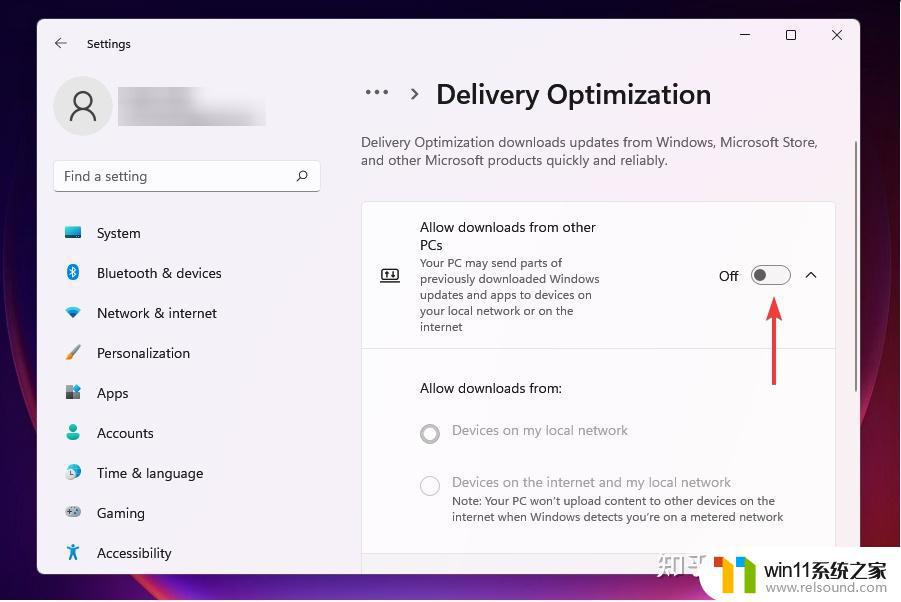
7、现在,单击高级选项。
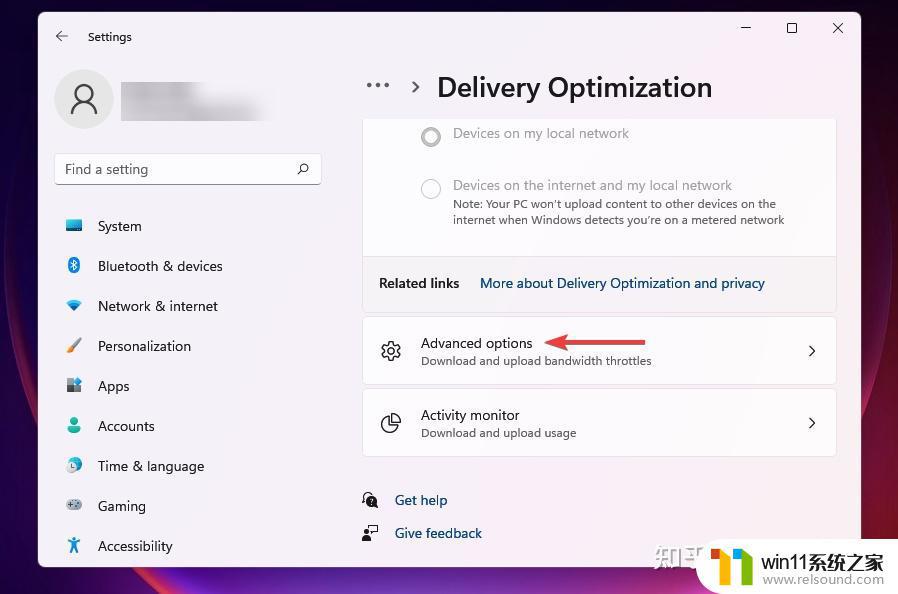
8、在AbsoluteBandwidth下,选择分配带宽。在后台和前台下载更新后的复选框,并将需要的值输入到相应字段中。
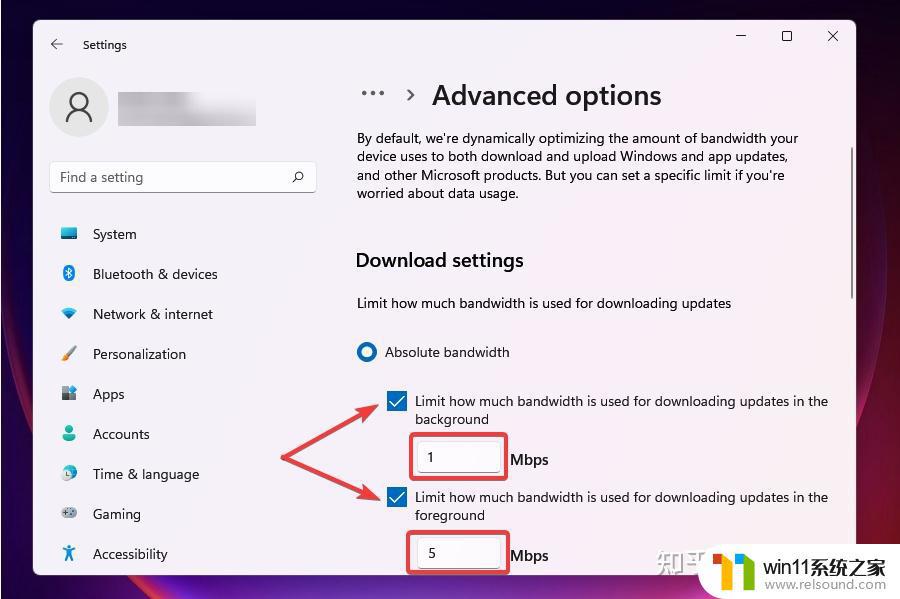
9、您还可以使用测量带宽的Percetange方法并使用滑块设置所需的设置。
10、向下滚动并勾选上传设置下的两个复选框。
11、现在使用滑块为UploadingUpdates和MonthlyUploadLimit设置所需的带宽。
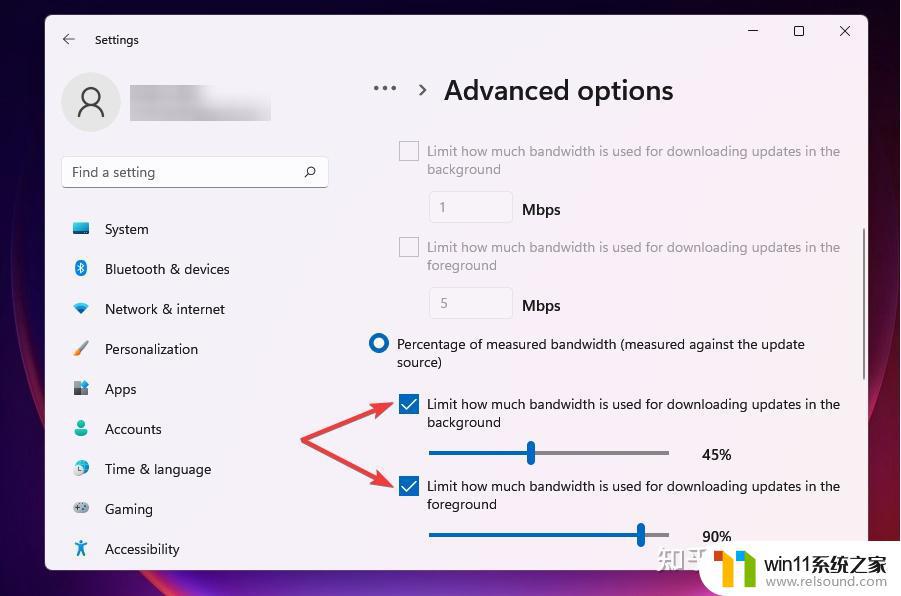
12、更改带宽设置后,检查Windows11中下载速度慢的问题是否已解决。一定数量的带宽分配给Windows更新,用于下载和更新。您可以降低带宽以最大化分配给其他任务的带宽。
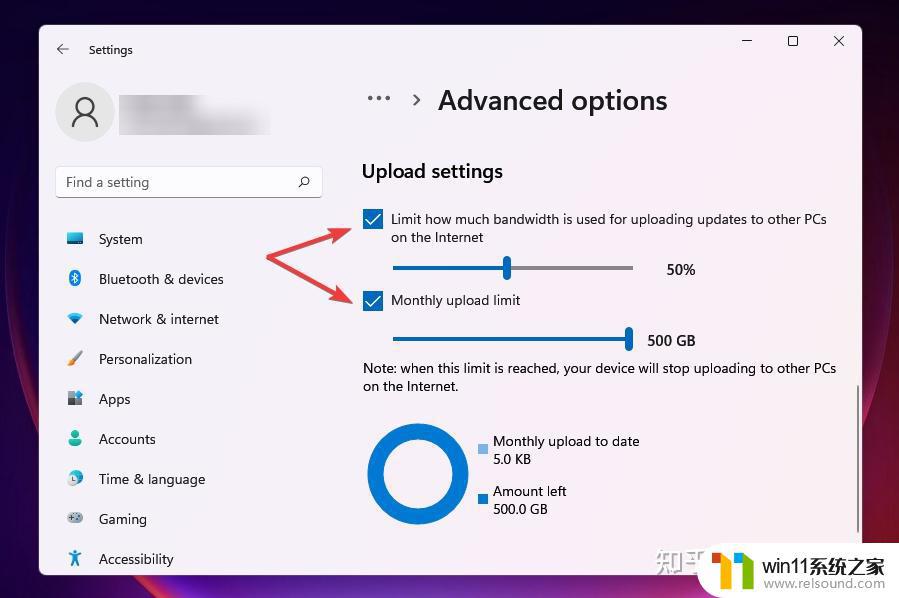
以上就是win11下载速度太慢怎么办的全部内容,有需要的用户就可以根据小编的步骤进行操作了,希望能够对大家有所帮助。















