电脑打字繁体字转换简体字 windows10输入法简体字设置方法
更新时间:2023-11-04 11:43:51作者:jiang
电脑打字繁体字转换简体字,随着科技的不断发展,电脑已经成为我们生活中不可或缺的一部分,而电脑的输入法对于我们来说也是非常重要的工具。在许多情况下,我们需要将繁体字转换为简体字以方便阅读和输入。而在Windows10操作系统中,有着便捷的简体字设置方法,让我们能够轻松地进行转换。通过这篇文章,我们将了解到如何在Windows10上进行简体字的设置,让我们的打字输入更加方便快捷。
具体方法:
1.进入windows10系统桌面后,点击开始,点击设置,如下图。
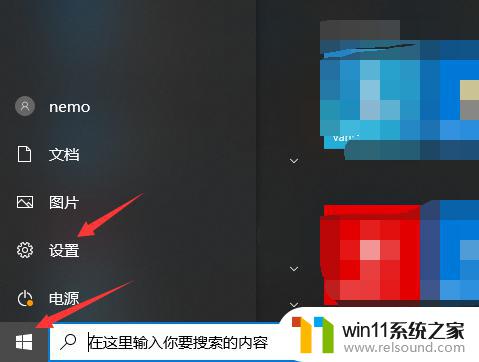
2.进入windows设置界面后,点击时间和语言,如下图。
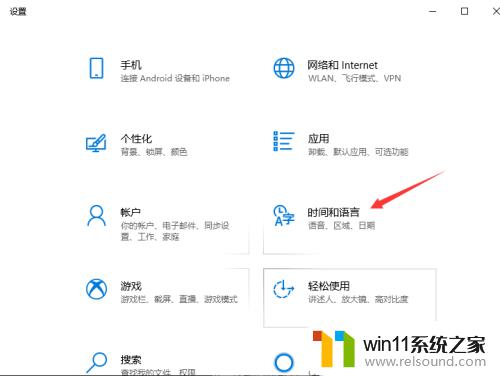
3.进入时间和语言界面后,点击语言。找到首选语言中文,点击选项,如下图
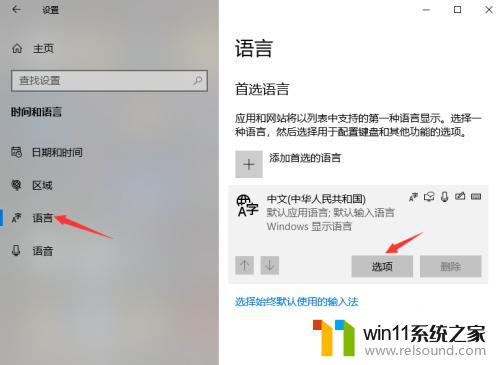
4.找到键盘一栏,点击微软拼音,点击选项,如下图。
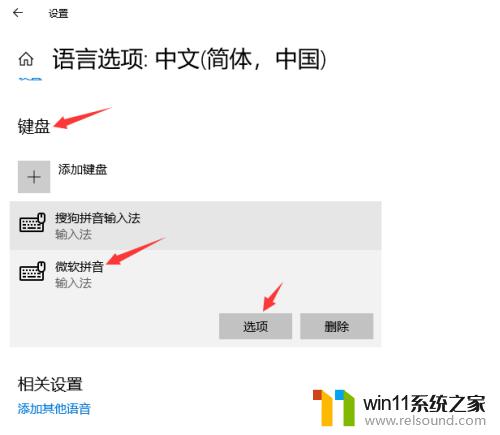
5.进入微软拼音界面后,点击常规,如下图。
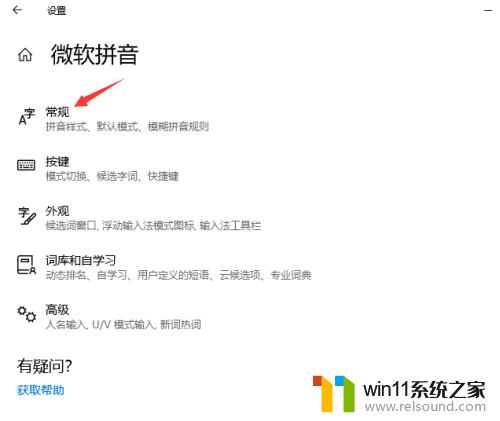
6.进入常规界面后,点击选择字符集,然后选择简体中文,如下图。
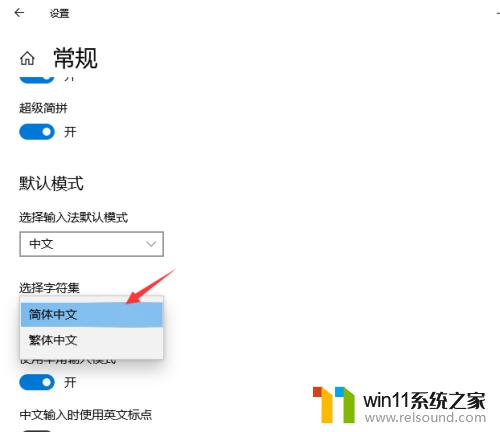
以上是电脑打字繁体字转换简体字的全部内容,如果有需要的用户,可以按照以上步骤进行操作,希望对大家有所帮助。















