windows10取消开机密码的具体方法 windows10怎么取消开机密码
我们可以取消win10电脑的开机密码,节省电脑的开机步骤,但是有些用户不知道该如何取消,今天小编教大家windows10取消开机密码的具体方法,操作很简单,大家跟着我的方法来操作吧。
方法如下:
Win10取消开机密码方法一:
1、首先点击Win10桌面左下角的搜索图标,进入Cortana搜索页面。在底部搜索框中键入netplwiz命令,
2、之后会搜索出netplwiz控制账户入口,我们点击最顶部如图所示的“netplwiz”,进入Win10账户设置,
3、进入Win10用户账户窗口后,我们将【要使用本计算机。用户必须输入用户名和密码】前面的勾去掉,然后点击底部的“确定”,

4、最后在弹出的自动登录设置中,填写上Win10开机密码。完成后,点击底部的“确定”即可,
Win10取消开机密码方法二:
1、右键Win10系统的开始菜单,选择弹出菜单里的运行,
2、在运行对话框里输入:netplwiz,然后点击确定,
3、点击后,在用户帐户对话框里可以看到“要使用本计算机,用户必须输入用户名和密码”被勾选中了,

4、将用户帐户对话框里的“要使用本计算机,用户必须输入用户名和密码”前面的勾勾去掉,然后点击应用,
5、点击应用后,弹出自动登录对话框验证权限,输入用户名和密码点击确定,下次开机登录时就不需要密码了。
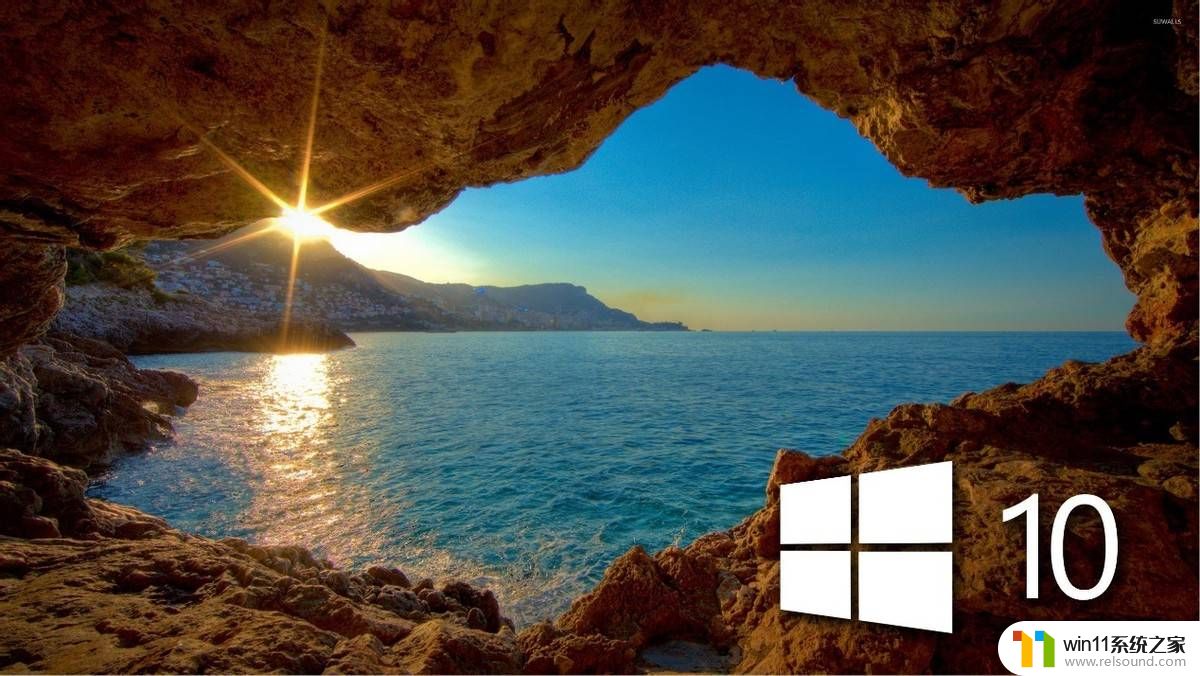
以上就是windows10取消开机密码的具体方法的全部内容,有遇到这种情况的用户可以按照小编的方法来进行解决,希望能够帮助到大家。















