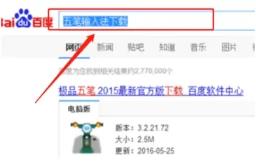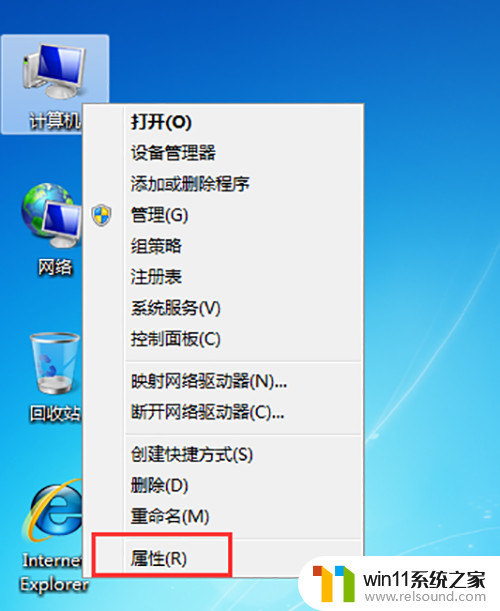windows7怎么进入bios设置 windows7进入bios的方法
我们可以在win7电脑开机时进入电脑的bios界面来对电脑中的一些设置进行调整,那么怎么进入bios呢?今天小编教大家windows7怎么进入bios设置,操作很简单,大家跟着我的方法来操作吧。
方法如下:
1.首先我们先将自己的 笔记本电脑 重新启动,然而当我们看到品牌开机的界面时。立即按下Fn+F2的组合键,以联想电脑为例,当其出现其联想的logo界面时,我们就可以趁着时机按下,此时我们就能顺利进入到bios的设置界面了。

2.当我们进入到电脑的bios之后,如果我们此时需要使用光盘或者优盘对系统进行重装,我们只需要进入到boot的设置当中,将第一启动项设置为光驱或者优盘启动就可以了。当然了,在这里我们还有另外一条途径进行第一启动项的设置。那就是当开机进入到品牌欢迎界面的时候,我们直接按下Fn+F12的组合键,这样一来就能顺利进入到需求启动的项目中了。

3.当我们进入到bios之后并且已经全部顺利完成相关设置,我们此时需要按下Fn+F10的组合键进行设置的保存。当然了,不同品牌型号的电脑该组合键各不相同,大家可以根据论坛上的相关教程进行处理操作。在这里要注意,组合键是最快捷的一种进行bios设置的方式,大家可以在相关的论坛上进行学习记忆。

win7系统进入到bios注意事项
进入BIOS的方法大全:
华硕主板【F8】联想笔记本【F12】联想台式机【F12】
技嘉主板【F12】宏基笔记本【F12】惠普台式机【F12】
微星主板【F11】华硕笔记本ESC宏基台式机【F12】
映泰主板【F9】惠普笔记本【F9】 戴尔 台式机ESC
梅捷主板ESC或【F12】联想Thinkpad【F12】 神舟 台式机【F12】
七彩虹主板ESC或【F11】戴尔笔记本【F12】华硕台式机【F8】
华擎主板【F11】神舟笔记本【F12】方正台式机【F12】
斯巴达卡主板ESC 东芝 笔记本【F12】 清华同方 台式机【F12】
昂达主板【F11】三星笔记本【F12】海尔台式机【F12】
双敏主板ESCIBM笔记本【F12】明基台式机【F8】
翔升主板【F10】富士通笔记本【F12】
精英主板ESC或【F11】海尔笔记本【F12】
冠盟主板【F11】或【F12】方正笔记本【F12】
富士康主板ESC或【F12】清华同方笔记本【F12】
顶星主板【F11】或【F12】微星笔记本【F11】
铭u主板ESC明基笔记本【F9】
盈通主板【F8】技嘉笔记本【F12】
捷波主板ESCGateway笔记本【F12】
Intel主板【F12】eMachines笔记本【F12】
杰微主板ESC或【F8】索尼笔记本ESC
致铭主板【F12】
磐英主板ESC
磐正主板ESC
冠铭主板【F9】
以上就是windows7怎么进入bios设置的全部内容,还有不清楚的用户就可以参考一下小编的步骤进行操作,希望能够对大家有所帮助。