win10台式电脑连接wifi的详细教程 win10怎么连接wifi
更新时间:2023-08-02 11:23:41作者:zheng
我们可以在win10电脑上连接wifi,让我们能够在不方便连接网线的时候能够连接网络,今天小编给大家带来win10台式电脑连接wifi的详细教程,有遇到这个问题的朋友,跟着小编一起来操作吧。
教程如下:
1.右键左下角的开始菜单,在弹出的菜单中选择设置
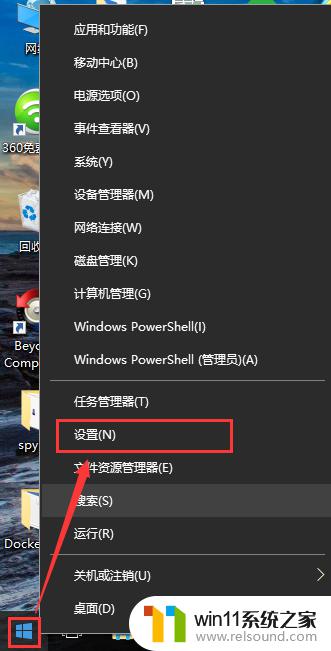
2.在弹出的设置窗口中,点击网络和Internet图标
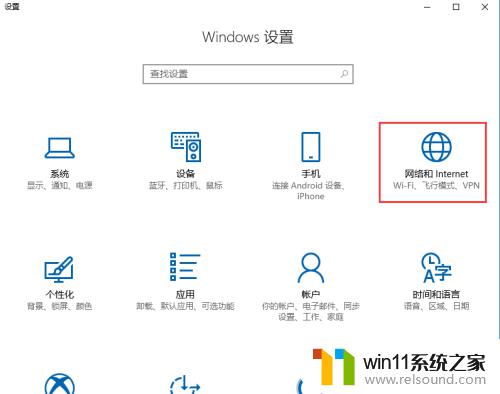
3.跳转网路状态页面
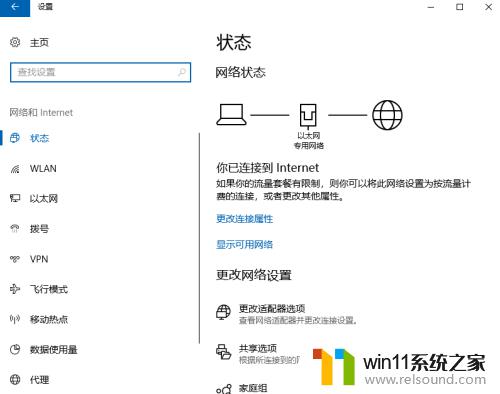
4.点击左侧的WLAN选项,右侧界面切换的WLAN配置页面

5.点击显示可用网络
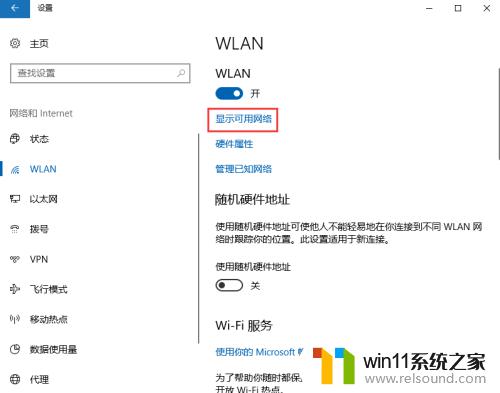
6.点击显示可用网络后,会弹出所有可以检测到的wifi信息
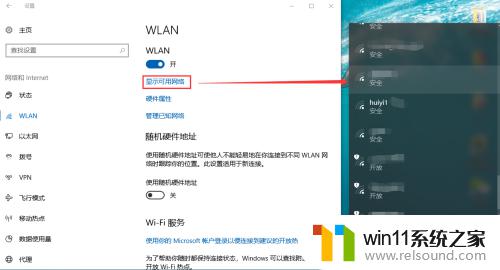
7.此处可以选择你要连接的wifi,输入正确的wifi密码。点击下一步,保存成功后即可访问网页
以上就是win10台式电脑连接wifi的详细教程的全部内容,有遇到相同问题的用户可参考本文中介绍的步骤来进行修复,希望能够对大家有所帮助。















