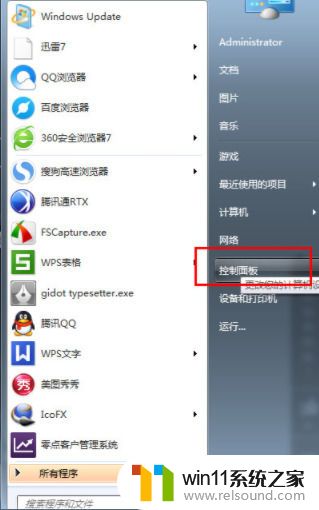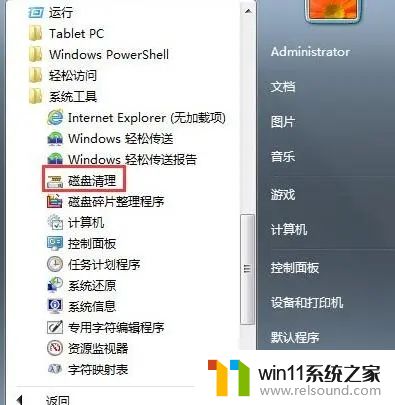win7提示配色方案已更改怎么解决 win7总是提示配色方案已更改如何处理
更新时间:2023-08-28 11:21:16作者:zheng
有些用户在使用win7电脑时发现电脑总是会提示配色方案已更改为Windows7 Basic,今天小编就给大家带来win7提示配色方案已更改怎么解决,如果你刚好遇到这个问题,跟着小编一起来操作吧。
解决方法:
1、鼠标右键点击“桌面空白区域”,选择【个性化】选项。
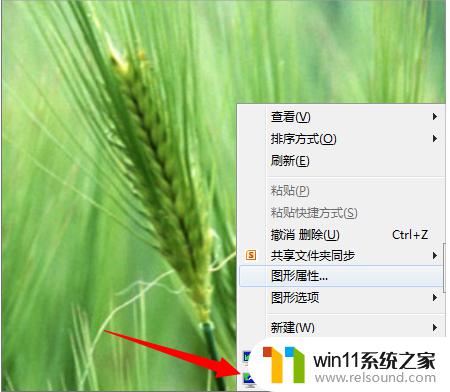
2、进入桌面背景选项界面,找到Win7 Basic背景样式,双击进行应用。

3、右键点击我们要运行的程序,选择【属性】选项。

4、在弹出的属性界面,点击上方【兼容性】选项。
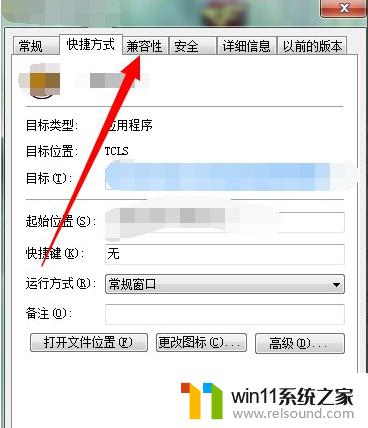
5、进入兼容性设置界面,勾选【使用兼容性运行程序】。然后在下方选项中选择【Win7】,点击确定问题解决。
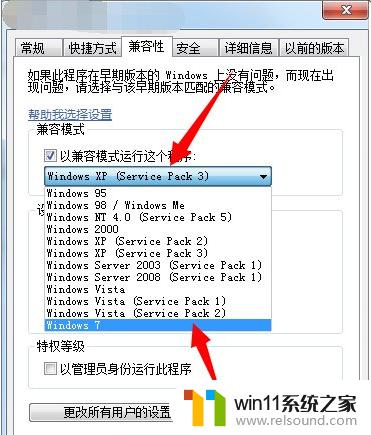
以上就是win7提示配色方案已更改怎么解决的全部内容,有需要的用户就可以根据小编的步骤进行操作了,希望能够对大家有所帮助。