win10查看开机启动项的方法 win10怎么查看启动项
更新时间:2023-09-08 11:19:42作者:zheng
有些用户想要查看win10电脑中的开机启动项,方便自己之后管理电脑的开机启动项,却不知道如何查看,今天小编教大家win10查看开机启动项的方法,操作很简单,大家跟着我的方法来操作吧。
具体方法:
1.键盘输入“win+R”打开运行界面
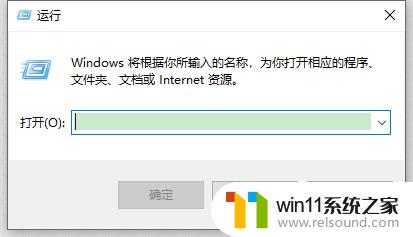
2.输入msconfig,然后确定
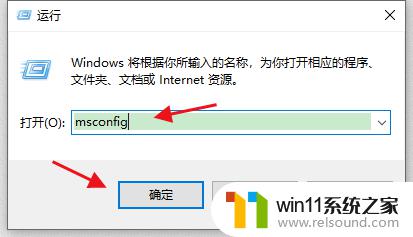
3.找到“服务”选项卡
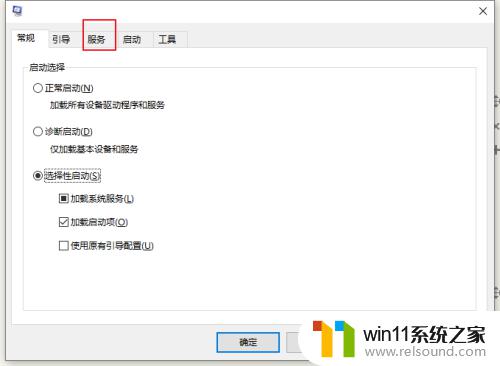
4.然后我们就可以看到相关服务了
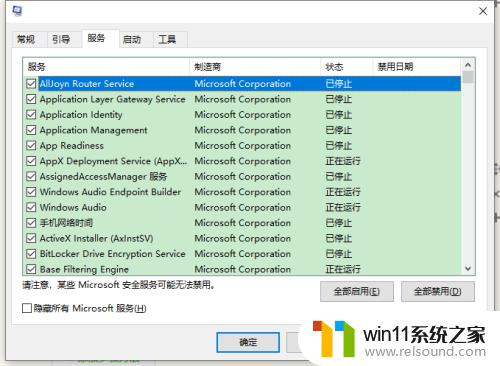
5.我们勾选“隐藏所有Microsoft服务”
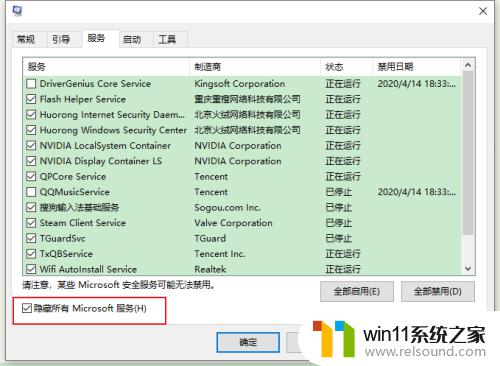
6.如果有不想启用的服务,我们可以去掉它前面的勾哦
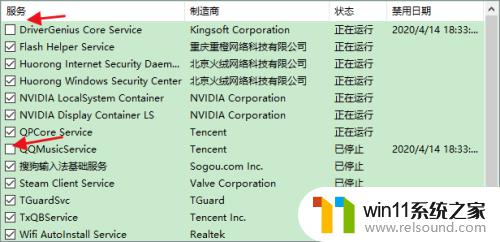
7.最后点击“确定”即可
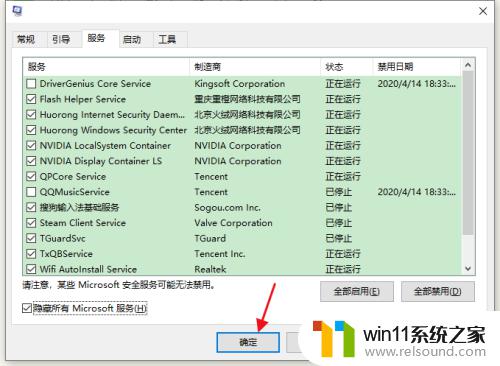
以上就是win10查看开机启动项的方法的全部内容,有遇到这种情况的用户可以按照小编的方法来进行解决,希望能够帮助到大家。















