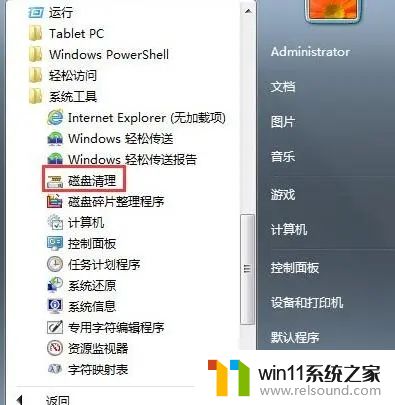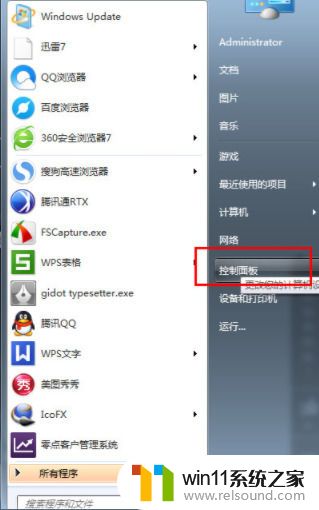win7怎么调整c盘大小 调整win7c盘空间的步骤
有很多小伙伴在安装win7操作系统的时候,初期给硬盘分区的时候就给c盘分配了20G的空间,但是随着win7电脑的使用时长的增加,安装一些软件后发现自己的c盘空间严重不足,导致系统运行缓慢,想知道自己的win7可不可以调整c盘大小。那么win7怎么调整c盘大小呢?接下来就由小编给大家带来了的调整win7c盘空间的步骤,快来一起看看吧。
具体方法:
1. 同时按“Windows + R”键,在弹出的运行对话框中输入“diskpart”,并按回车键打开diskpart。
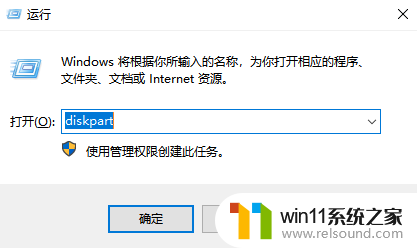
2. 依次输入以下命令并在每个命令后按回车。
输入“list volume”并按键盘上的“回车”以显示电脑上的现有卷。
输入“select volume c”并按键盘上的“回车”来选择C盘。
输入“extend [size=n]”来将C盘扩展到大小为n的分区。
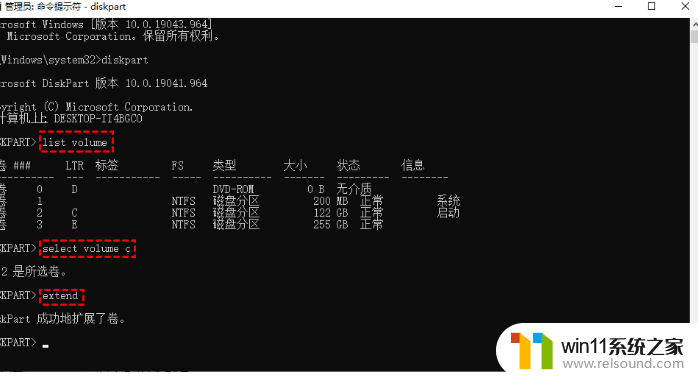
虽然用DiskPart扩展C盘看起来很简单,但实际上使用DiskPart扩展C盘有一定的局限性:
✬ 只有待扩展分区右侧有相邻的未分配空间时,extend命令才有效。
✬ 支持NTFS分区扩展。即FAT32或exFAT分区不能被扩大。
✬ 命令窗口中无法显示未分配的空间,因此你不知道是否有空间可以扩大。
✬ 操作不可撤销,错误操作可能导致数据丢失。
以上全部内容就是小编给大家带来调整win7c盘空间的步骤分享啦,小伙伴如果你的win7c盘不够使用赶快去按照小编的方法进行操作吧。希望小编的内容对你有所帮助。