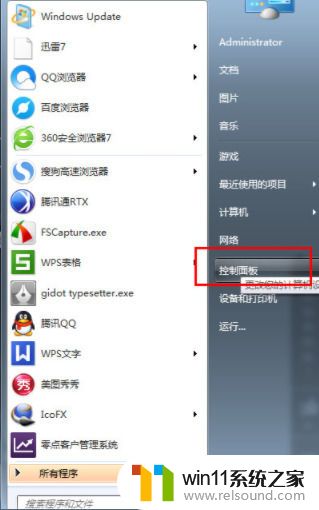win7自带游戏的卸载方法 win7怎么卸载自带的游戏
更新时间:2023-08-21 11:13:37作者:zheng
有些用户想要卸载win7电脑中一些自带的游戏,释放电脑磁盘的空间,却不知道如何卸载,今天小编就给大家带来win7自带游戏的卸载方法,如果你刚好遇到这个问题,跟着小编一起来操作吧。
卸载方法:
1.首先,在电脑的左下角点击开始菜单,然后选择所有程序。
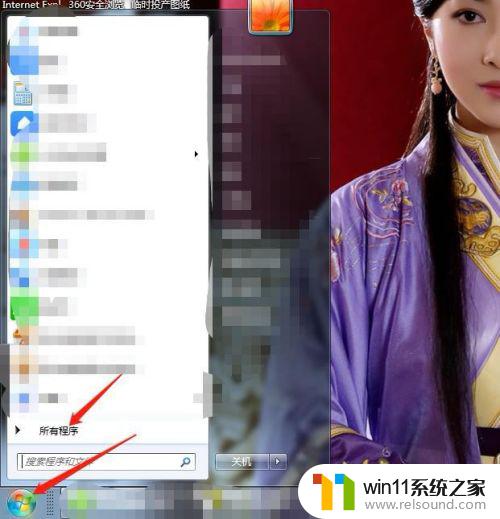
2.找到games标签,并点击将其展开。可以看到,这里有很多的游戏,下面我们就卸载它们。

3.在开始菜单内,点击控制面板。

4.在控制面板内,选择程序和功能。
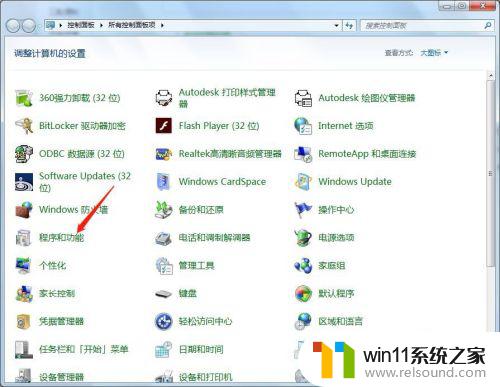
5.在程序和功能界面内,选择“打开或关闭windows功能”。
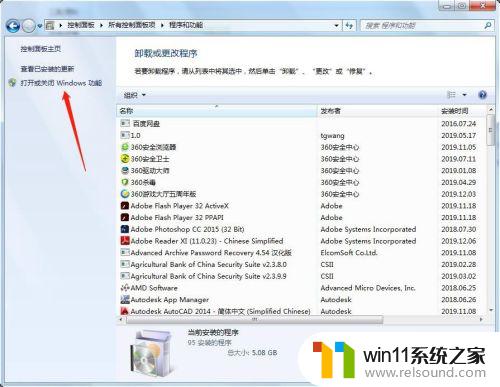
6.在windows功能界面内,找到游戏标签并展开,去掉五个游戏前的对勾,然后点击确定。

7.弹出任务进度,稍等约十几秒即可。
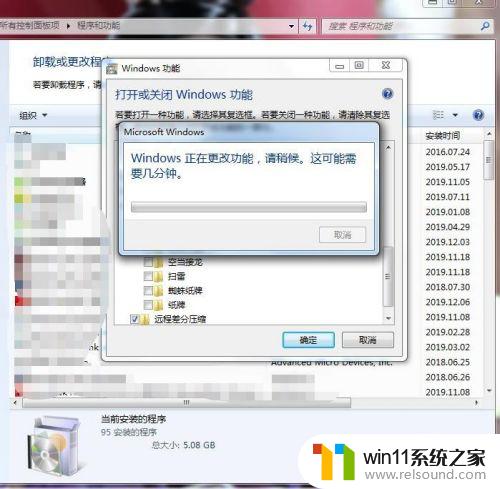
8.再次打开开始菜单内的games标签,可以看到,游戏已经不见了。

以上就是win7自带游戏的卸载方法的全部内容,有遇到这种情况的用户可以按照小编的方法来进行解决,希望能够帮助到大家。