win10怎么改开机密码 win10怎么修改电脑开机密码
更新时间:2023-11-20 11:10:15作者:zheng
有些用户觉得win10电脑的开机密码太复杂了,想要修改电脑的开机密码,但是不知道如何修改,今天小编就给大家带来win10怎么改开机密码,如果你刚好遇到这个问题,跟着小编一起来操作吧。
方法如下:
方法一:
1、进入电脑“搜索”功能搜索“账户”,打开“管理你的账户”.
2、在出现的账户界面,左边列表栏找到“登陆选项”,点击选择。
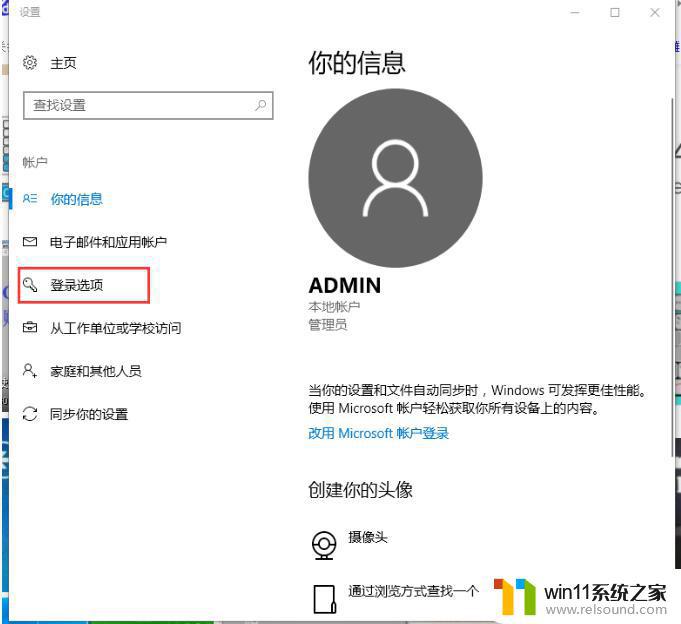
3、找到密码,选择点击更改的按钮。
4、输入当前密码,接着下一步。

5、设置新的密码2遍,根据自己需求设置密码提示,完成确定即可。
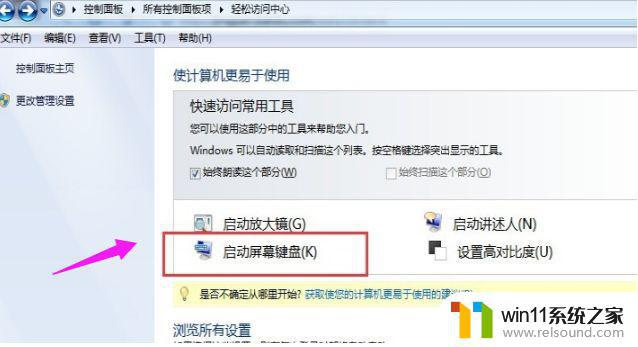
方法二:
1、一块按下快捷键ctrl+alt+del,出现以下界面:
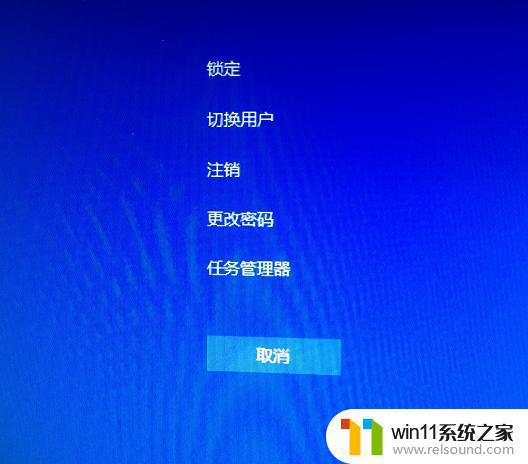
2、点击“更改密码”,出现修改密码的界面,输入旧的密码,以及新的密码,确定即可。
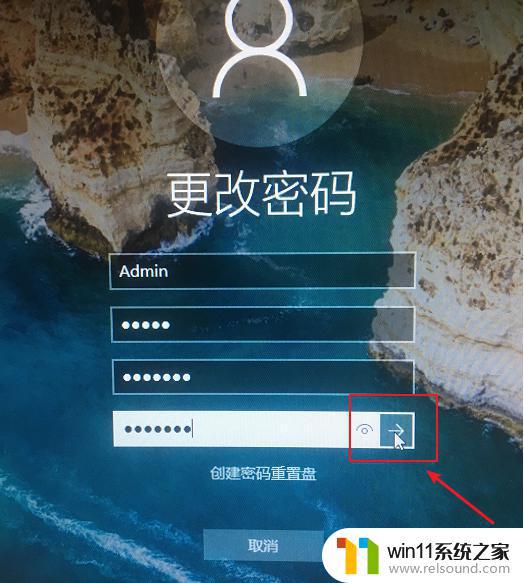
3、确定完成开机密码的更改。

以上就是win10怎么改开机密码的全部内容,如果有遇到这种情况,那么你就可以根据小编的操作来进行解决,非常的简单快速,一步到位。















