win11怎么把系统盘转到另一个盘 如何将Win11系统盘迁移到新硬盘
Win11作为最新的操作系统版本,带来了许多令人兴奋的功能和改进,许多用户可能面临着系统盘空间不足的问题,这时候将Win11系统盘迁移到新硬盘就变得尤为重要。如何将Win11系统盘转移到另一个盘呢?本文将为大家介绍一种简单而有效的方法,帮助用户快速完成系统盘的迁移。无论是为了腾出空间,还是为了提升系统性能,这个方法都能满足您的需求。接下来让我们来详细了解一下吧。
方法如下:
1.打开分区助手专业版后,点击“迁移系统”。

2.在弹出的窗口中点击“下一步”。
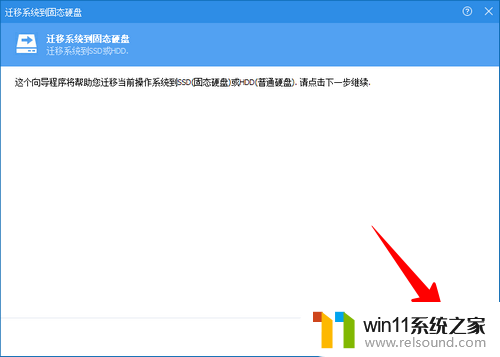
3.点击选中要迁移到的新硬盘,勾选我愿意删除这个硬盘的所有分区,再点击“下一步”。

4.这时,默认将会在新硬盘上创建一个与原系统分区同样大小的新分区。并分配一个盘符(见图中1处)。随后,请点击“下一步”(见图中2处)。

5.点击“完成”。

6.接着,在分区助手主界面点击“提交”。
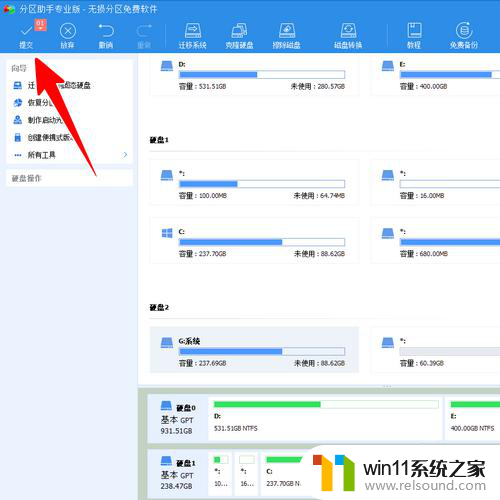
7.最后在弹窗中点击“执行”。

8.接下来,等到整个操作完成,一切就大功告成了。


以上就是Win11如何将系统盘转移到另一个盘的全部内容,如果您遇到这种情况,请根据本文的方法来解决问题,希望对大家有所帮助。















