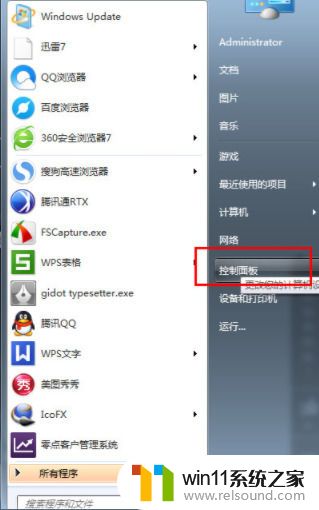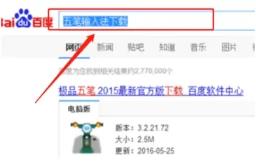win7文件夹小锁怎么去掉 win7文件夹有锁怎么取消
有些用户在使用win7电脑的时候发现电脑中有一些文件图标上有一个小锁,想要去掉却不知道如何操作,今天小编给大家带来win7文件夹小锁怎么去掉,操作很简单,跟着小编一起来操作吧。
解决方法:
1. 文件夹上有小锁的原因。
Windows7系统中,当设置某一个文件夹的属性为共享后。文件夹的图标上就增加了一个小锁图案,起到一个标记的作用。即使你将该文件夹的共享功能取消后,文件夹上的小锁图案依然存在。
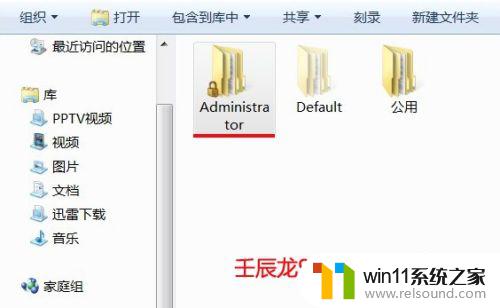
2. 解除Win7文件夹上小锁的方法。
1)右键-有小锁图标的文件夹-属性-安全-编辑-添加-在出现的窗口中输入:Authenticated Users,确定。在:“应用安全信息时出错”窗口中,点击继续(如多次出现。再点,直至出现下一窗口),在:“Administrator的权限”窗口点:确定。
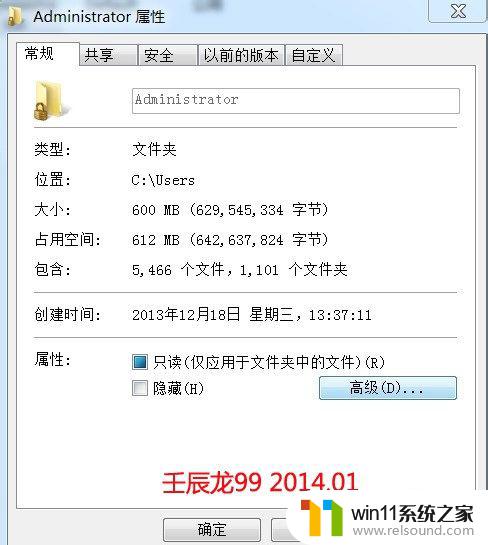


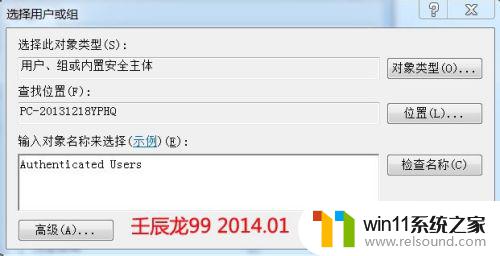
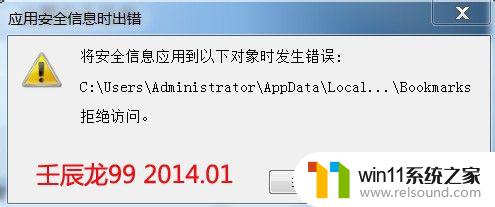

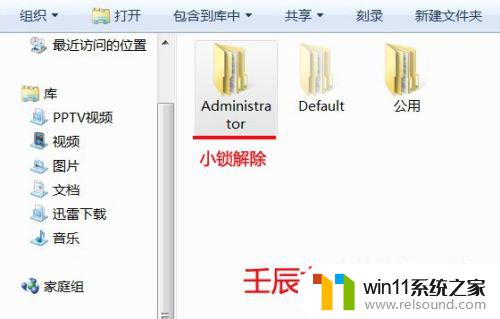
3. 解除Win7文件夹上小锁的方法。
2)右键-小锁图标的文件夹-属性-安全-高级-更改权限-勾包括可从该对象的父项继承的权限-确定,在:“应用安全信息时出错”窗口中,点击继续(如多次出现。再点,直至出现下一窗口),确定。在:“Administrator的高级安全设置”窗口点:确定。在“Administrator属性”窗口中,点:确定。

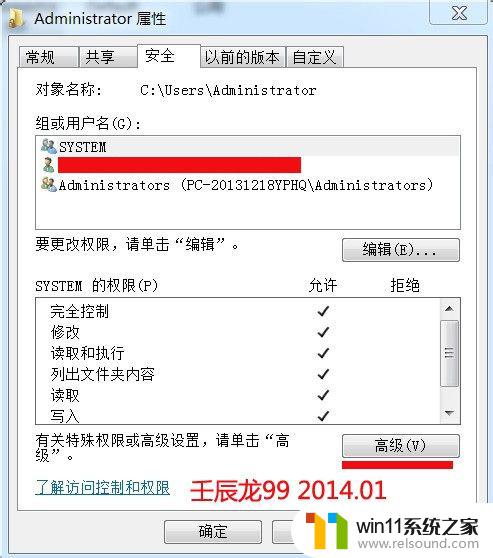
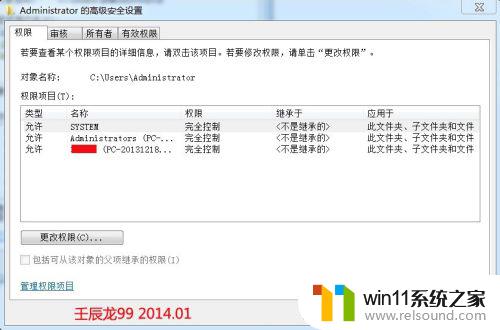
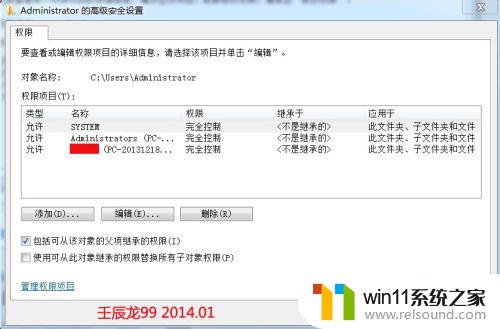
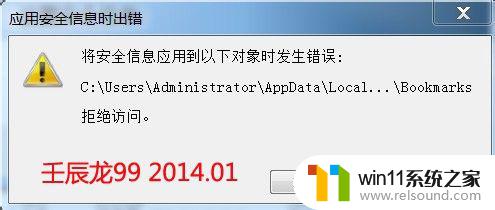
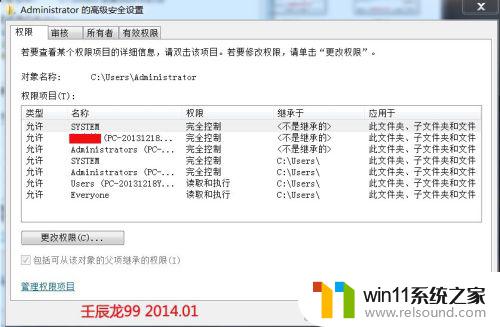
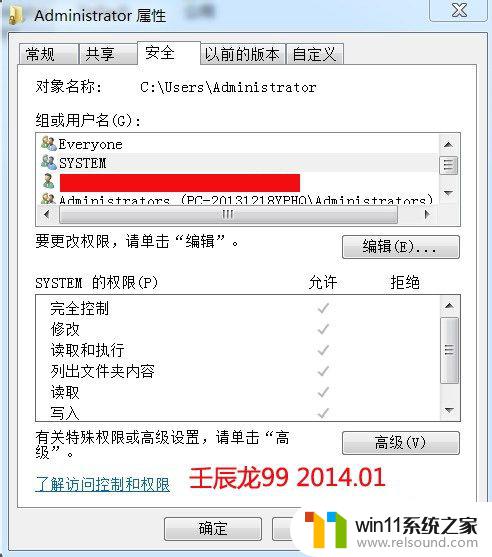
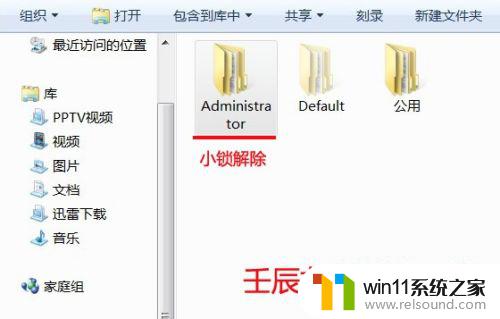
以上就是win7文件夹小锁怎么去掉的全部内容,有遇到这种情况的用户可以按照小编的方法来进行解决,希望能够帮助到大家。