win7配置jdk环境变量的方法 win7怎么配置jdk环境变量
有些用户在使用win7电脑的时候在电脑上下载了jdk,但是却不知道该如何配置环境变量,今天小编就给大家带来win7配置jdk环境变量的方法,如果你刚好遇到这个问题,跟着小编一起来操作吧。
方法如下:
1、 下载JDK,可直接百度搜
2、 双击运行
3、点击下一步
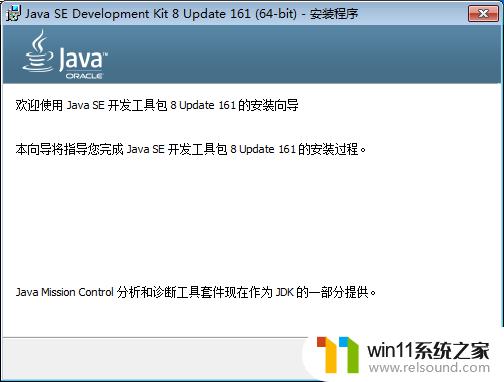
4、路径默认即可,无须改动点击下一步,安装jdk
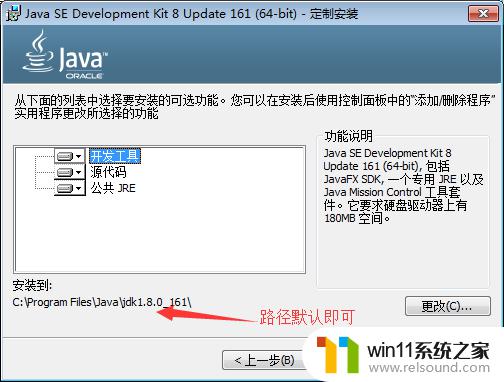
5、路径不需改动,点击下一步,安装jre
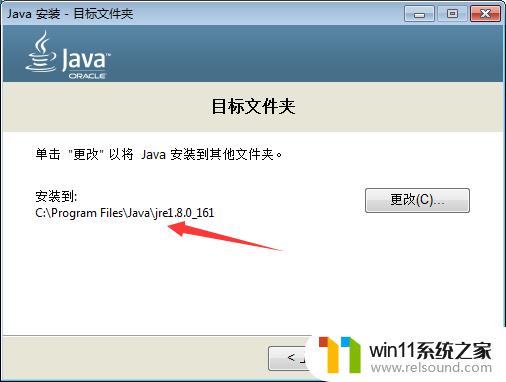
6、安装完成,点击关闭
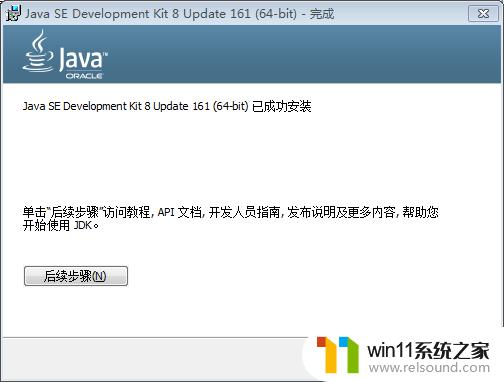
7、安装完成后在相应的安装路径下C:\ProgramFiles\Java,应包含两个文件夹。如图
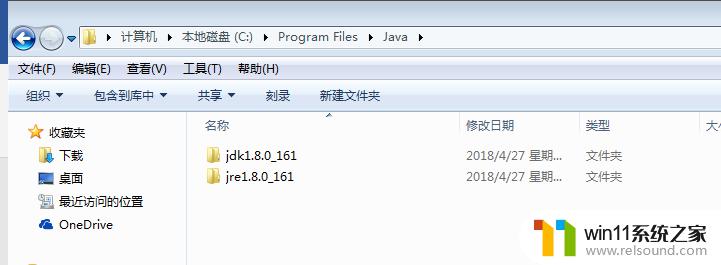
8、安装完成后,配置环境变量 计算机→属性→高级系统设置→高级→环境变量
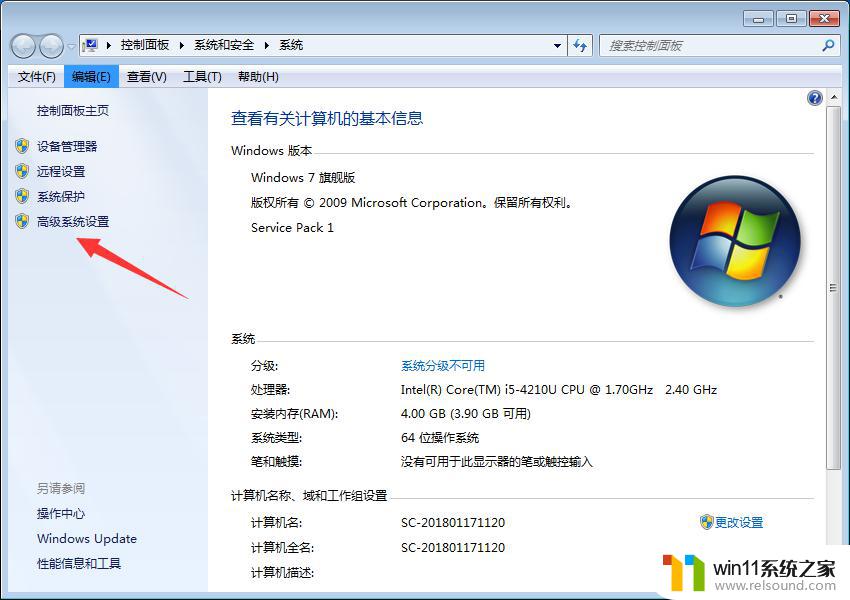
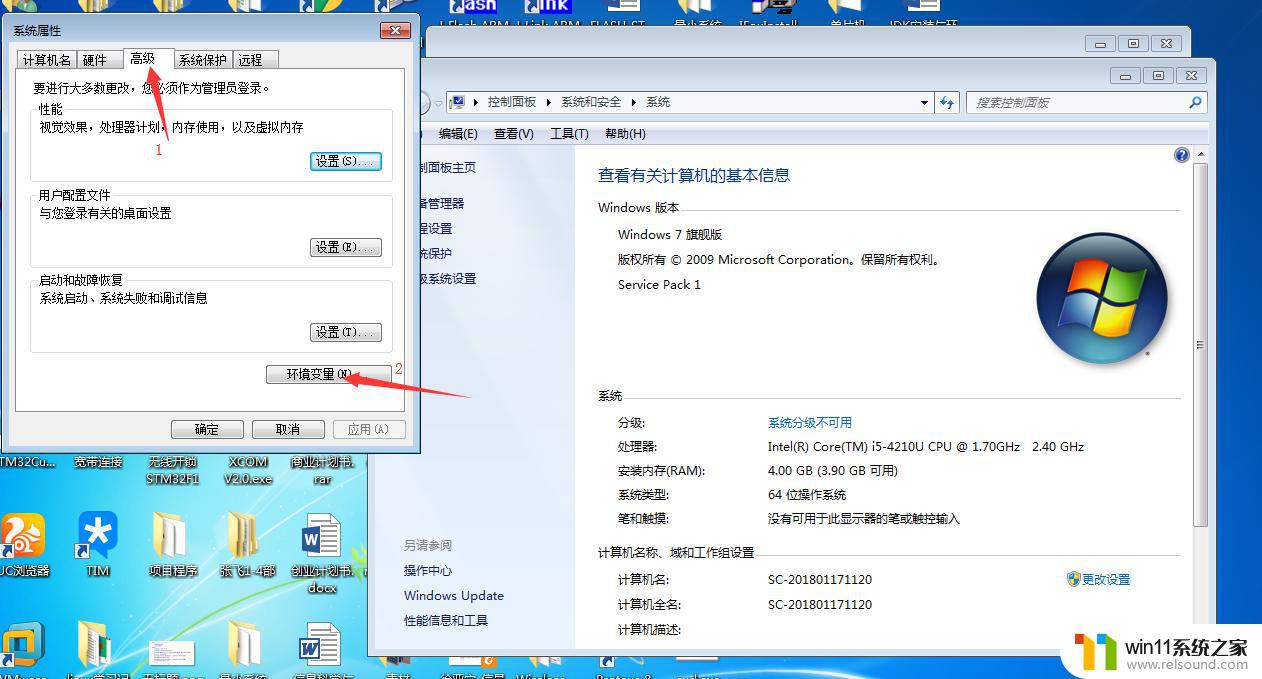
9、点击系统变量→新建
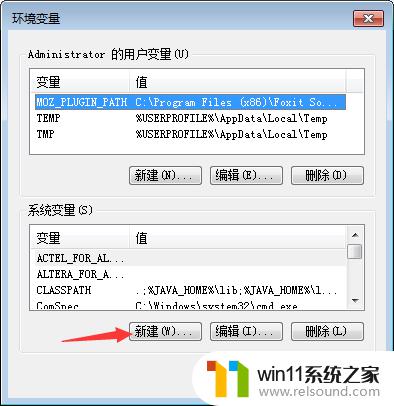
10、新建JAVA_HOME变量,变量值为jdk的安装路径,后确定
11、系统变量→寻找Path变量→编辑
在变量值最后输入 %JAVA_HOME%\bin;%JAVA_HOME%\jre\bin;
(注意原来Path的变量值末尾有没有;号,如果没有,先输入;号再输入上面代码)
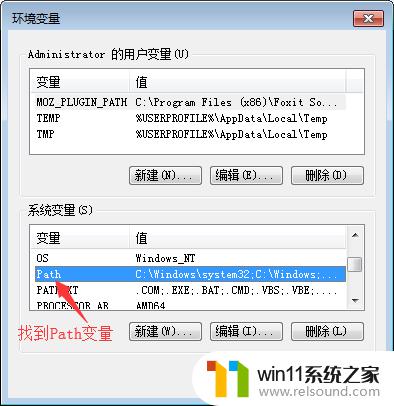
12、系统变量→新建CLASSPATH变量
变量值填写 .;%JAVA_HOME%\lib;%JAVA_HOME%\lib\tool.jar(注意最前面有一点)
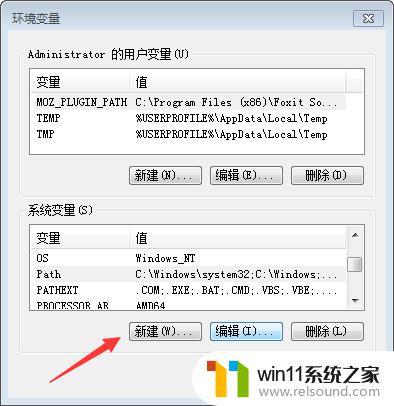
13、系统变量配置完毕
14、检验是否配置成功,运行cmd输入java -version若如图所示,显示版本信息,则说明安装和配置成功。
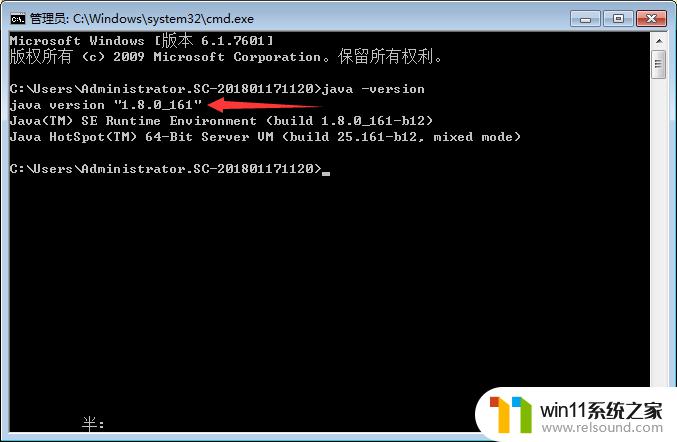
以上就是win7配置jdk环境变量的方法的全部内容,有需要的用户就可以根据小编的步骤进行操作了,希望能够对大家有所帮助。















