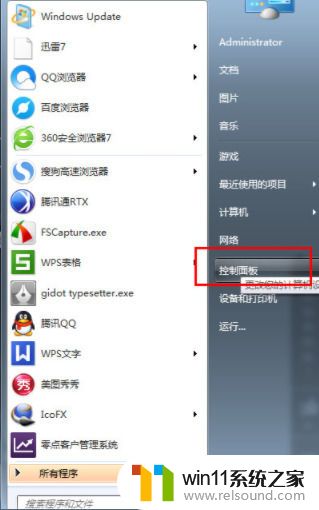win7更换桌面壁纸的详细步骤 win7怎么修改壁纸
更新时间:2023-07-27 10:46:01作者:zheng
有些用户想要将win7电脑的桌面壁纸更换为其他的精美的图片,却不知道该如何更换壁纸,今天小编给大家带来win7更换桌面壁纸的详细步骤,有遇到这个问题的朋友,跟着小编一起来操作吧。
具体步骤:
1.在win7系统桌面空白处, 鼠标单击右键。 选择 个性化。

2.点击你想替换的桌面壁纸主题就可以更换成功。如果你觉得这些主题太少, 点击 联机获取更多主题。
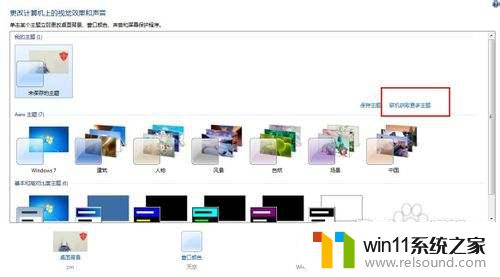
3.可以按照分类下载, 或者直接点击首页展示的。 点击下载按钮。
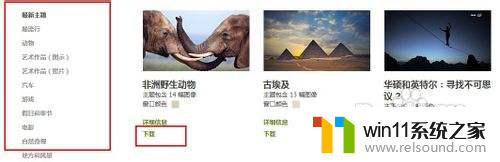
4.下载完成后, 鼠标双击文件,自动替换桌面壁纸。
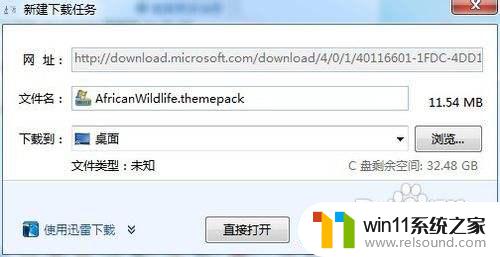

5.将电脑上的图片设置为桌面壁纸。在目标图片上鼠标单击右键。 选择设置为桌面背景。
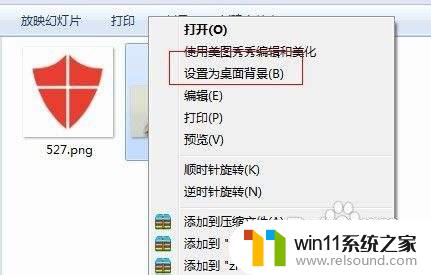
以上就是关于win7更换桌面壁纸的详细步骤的全部内容,有出现相同情况的用户就可以按照小编的方法了来解决了。