win7查看网络ip地址的具体方法 win7怎么查看网络ip地址
更新时间:2023-08-23 10:45:56作者:zheng
有些用户想要查看win7电脑的网络ip地址来尝试修复网络的问题,却不知道该如何才能查看,今天小编教大家win7查看网络ip地址的具体方法,如果你刚好遇到这个问题,跟着小编一起来操作吧。
具体方法:
方法一:
1.首先点击开始菜单再选择“运行”
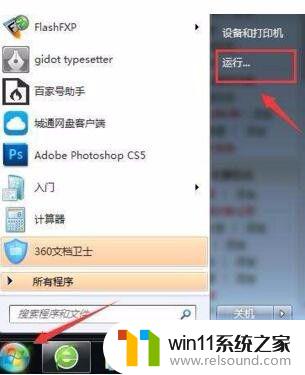
2.弹出的运行对话框中输入“cmd”
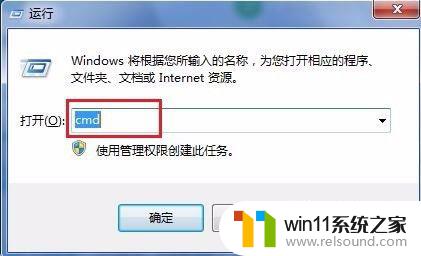
3.进入的窗口中输入:ipconfig/all 然后回车,能看到电脑的IP地址信息如下图。

方法二:
1.点击电脑桌面的“网络”

2.在“网络和共享中心”点击“本地连接”
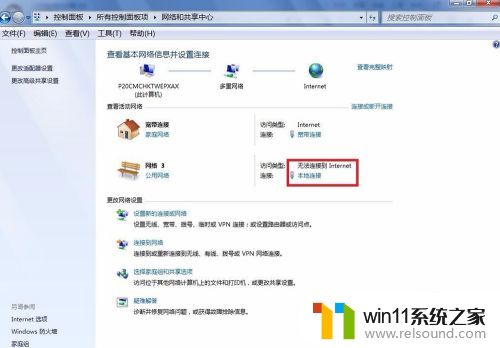
3.然后在本地连接对话框中选择“详细信息”
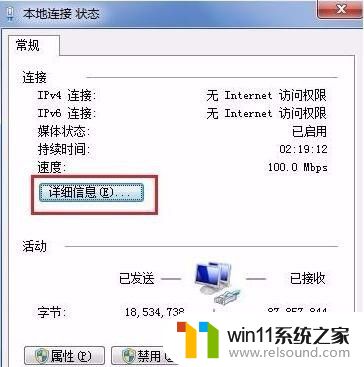
4.打开的界面可看到详细的IP地址信息

以上就是win7查看网络ip地址的具体方法的全部内容,碰到同样情况的朋友们赶紧参照小编的方法来处理吧,希望能够对大家有所帮助。















