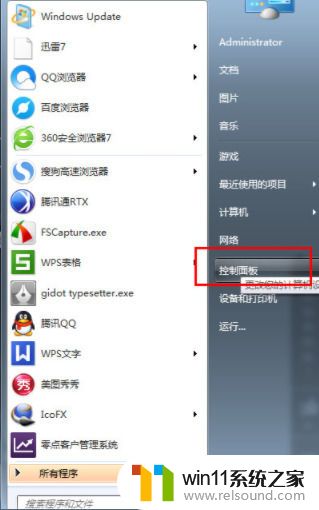win7关闭防火墙功能的具体步骤 win7怎么关闭防火墙
有些用户想要将win7电脑的防火墙功能关闭来防止出现一些文件被错误拦截的情况,今天小编就给大家带来win7关闭防火墙功能的具体步骤,如果你刚好遇到这个问题,跟着小编一起来操作吧。
方法如下:
方法1:
1.设置windows防火墙需要到控制面板里面去设置,点击开始菜单打开“控制面板”
2.出现的“控制面板”对话框中,找到“系统和安全”功能列表
3.点击进入“系统和安全”功能里面有很多项目,其中有“windows防火墙”点击进入设置
4.出现的windows防火墙设置中,找到“打开和关闭windows防火墙”
5.随后出现的windows防火墙 开关 高级设置功能,如果需要关闭防火墙。点击选择“关闭windows防火墙”即可,如果需要设置例外点击高级设置进行配置。

方法2.关闭防火墙服务
以上方法是通过关闭防火墙功能开关来设置, 我们其实还可以通过直接关闭防火墙服务,来禁用防火墙。
1.打开 开始---运行--输入 services.msc
2. 随后确定出现服务控制台设置,找到 “windows firewall”功能点击选择“停止”服务即可。
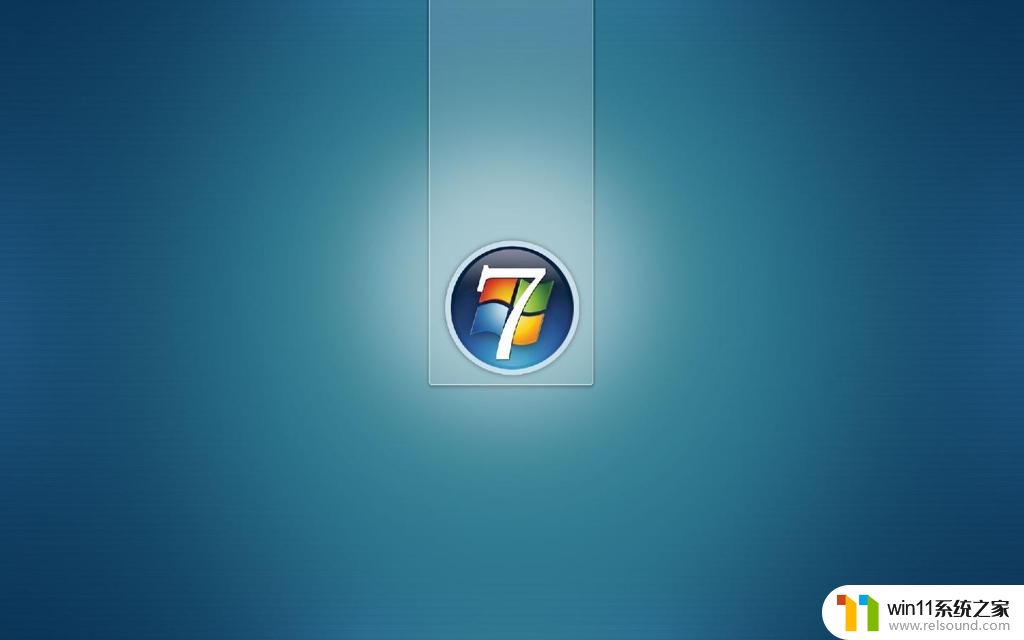
方法3:
1.在 电脑桌 面找到计算机图标,点击进入。
2.找到控制面板,并打开,在控制面板的左上方找到系统安全,并点击进入
3.在页面正上方找到Windows防火墙,点击。选择你要关闭的防火墙,家庭网络或者是公用网络,根据需要决定,选择后在页面右下方点击确定就可以完成。

以上就是win7关闭防火墙功能的具体步骤的全部内容,碰到同样情况的朋友们赶紧参照小编的方法来处理吧,希望能够对大家有所帮助。