win7设置屏幕休眠等待时间的步骤 win7怎么设置屏幕休眠时间
更新时间:2023-08-15 10:42:13作者:zheng
我们可以在win7电脑上调整屏幕进入休眠的时间,这样就可以根据自己的习惯来让电脑自动锁屏,今天小编教大家win7设置屏幕休眠等待时间的步骤,操作很简单,大家跟着我的方法来操作吧。
步骤如下:
1.点开始-控制面板,打开Win7控制面板;
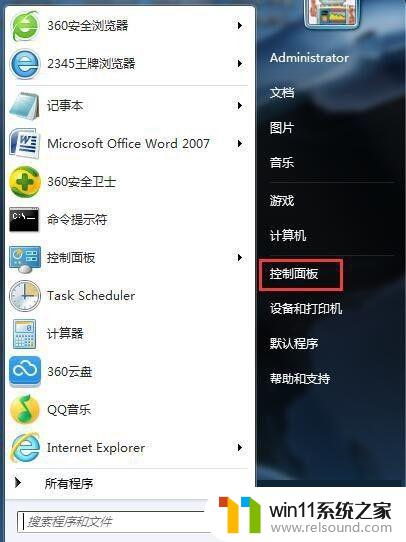
2.我们进入了win7系统的控制面板之后,以“大图标”的方式查看所有按钮;
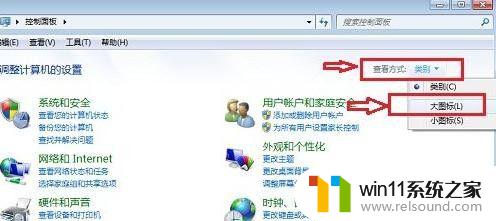
3.我们在控制面板里面找到一个名为“电源选项”的按钮,单击这个按钮打开需要设置的窗口;
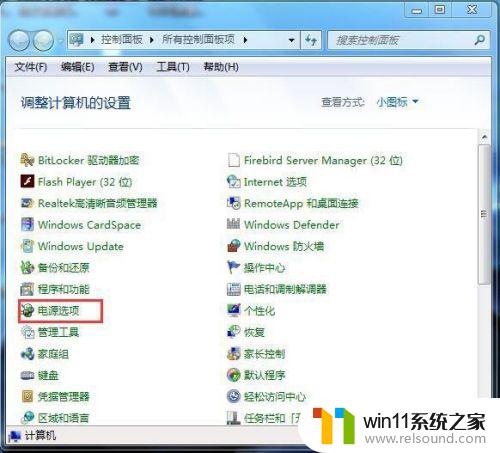
4.在win7系统的电源管理窗口中,我们在左侧下方看到有一个“更改计算机睡眠时间”。点击打开对应的设置页面;
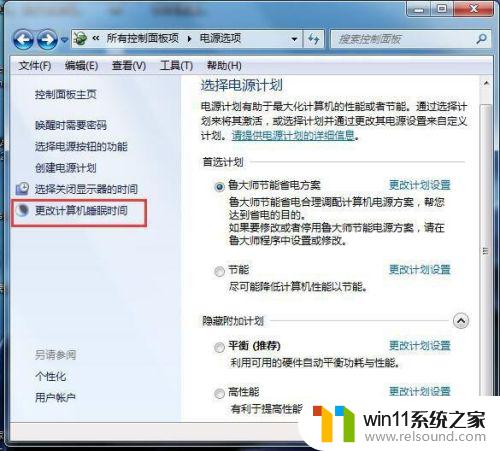
5.在“使计算机进入睡眠状态”一栏两个设置中,选择“从不”。然后点“保存修改”按钮保存设置;
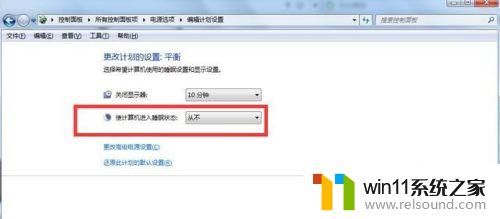
6.相对的,如果我们在“使计算机进入睡眠状态”选择“15分钟”。就是把win7休眠时间设置为“15分钟”
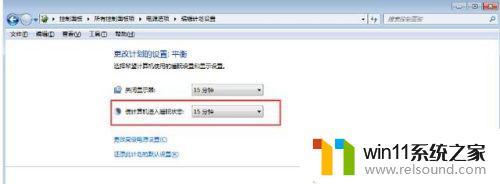
以上就是win7设置屏幕休眠等待时间的步骤的全部内容,有需要的用户就可以根据小编的步骤进行操作了,希望能够对大家有所帮助。















