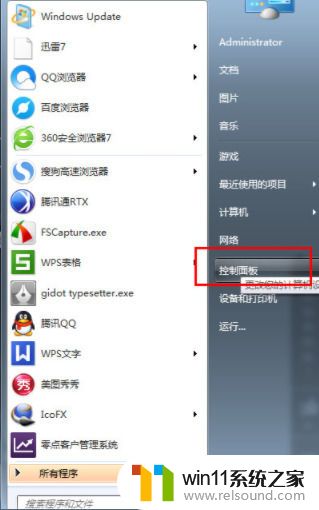win7更新显卡驱动的详细方法 win7如何升级显卡驱动
我们在使用win7电脑的时候需要实时更新显卡的驱动程序版本,来防止驱动程序出现问题,今天小编给大家带来win7更新显卡驱动的详细方法,有遇到这个问题的朋友,跟着小编一起来操作吧。
具体方法:
1.右键点击计算机,选择下拉菜单下的属性按钮。如图所示:
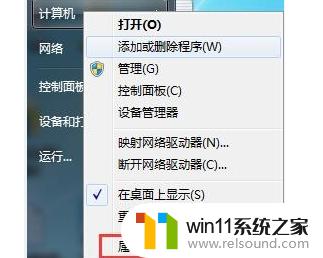
2.点击属性进入控制面板系统界面,左上方有设备管理器按钮。如图所示:
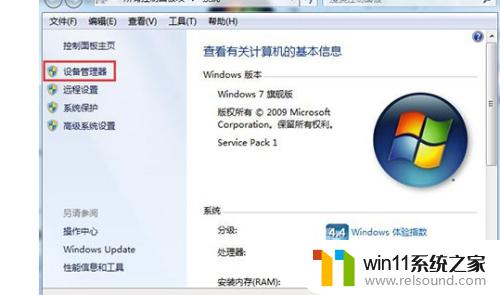
3.点击设备管理器,进入设备管理器界面。选择列表中的显示设备器,双击显示显卡类型。如图所示:
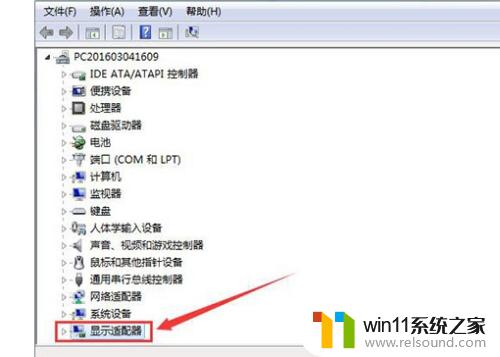
4.双击显卡类型,弹出显卡属性菜单,选择驱动程序。如图所示:
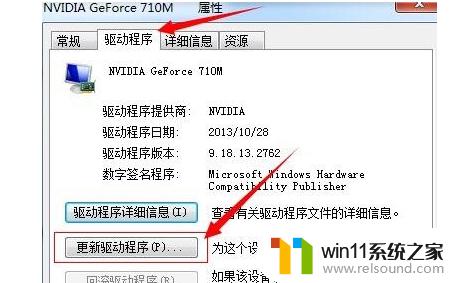
5.选择更新驱动程序,弹出如何更新系统程序。有两种更新模式,一种是自动搜索更新的驱动程序软件,另一种是浏览计算机以查找驱动程序软件。如果没有事先从显卡官网上下载最新驱动程序,可以选择自动搜索更新的驱动程序软件。如图所示:
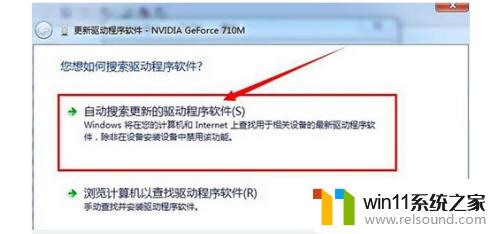
6.点击自动搜索更新的驱动程序软件,系统进入联机搜索软件界面。如果找到合适软件即会提示安装。如图所示:
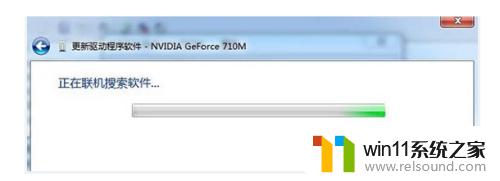
以上就是关于win7更新显卡驱动的详细方法的全部内容,有出现相同情况的用户就可以按照小编的方法了来解决了。