win10查看电脑ip地址的方法 win10怎样查看ip地址
更新时间:2023-07-11 10:24:50作者:zheng
有些用户想要查看自己的win10电脑的网络ip地址,来方便使用共享功能和远程桌面功能,今天小编给大家带来win10查看电脑ip地址的方法,有遇到这个问题的朋友,跟着小编一起来操作吧。
具体方法:
1.在桌面上点击一下像电视机一样的小图标,这个图标就是WIN10网络的图标,

2.然后再点击【查看连接设置】

3.此时跳转到网络,在连接这里点击以太网
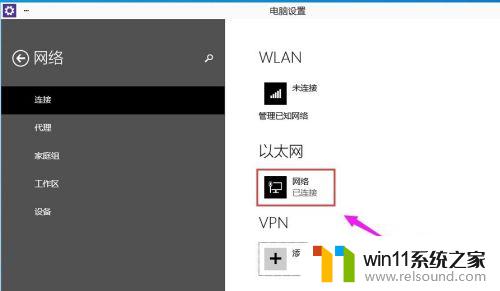
4.这里就可以看到电脑的IP地址,子网掩码,网关这些信息。

5.还可以通过调出运行工具,、再CMD
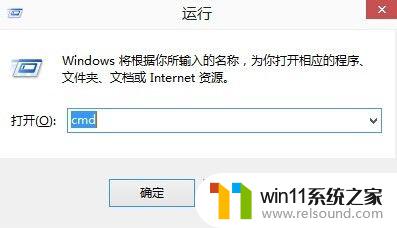
6.进入命令提示符,再输入ipconfig就可以看到IP地址。子网掩码,网关这些信息。ipconfig不分大小写都是可用的。
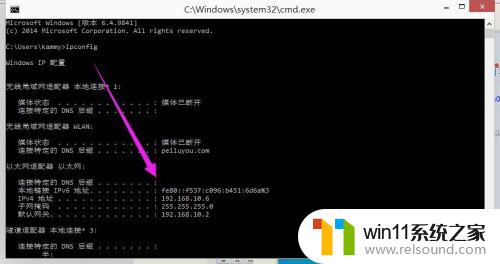
以上就是win10查看电脑ip地址的方法的全部内容,还有不懂得用户就可以根据小编的方法来操作吧,希望能够帮助到大家。















