win10电脑连接蓝牙耳机的方法 win10怎么连接蓝牙耳机
更新时间:2023-07-16 10:18:00作者:zheng
我们可以在win10电脑上连接蓝牙耳机来更方便的使用,那么该如何连接蓝牙耳机呢?今天小编就给大家带来win10电脑连接蓝牙耳机的方法,如果你刚好遇到这个问题,跟着小编一起来操作吧。
具体方法:
1.点击电脑右下角的蓝牙图标;
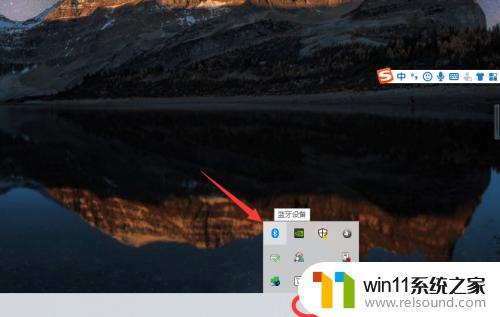
2.如果没有蓝牙图标,先从设置中开启蓝牙功能;
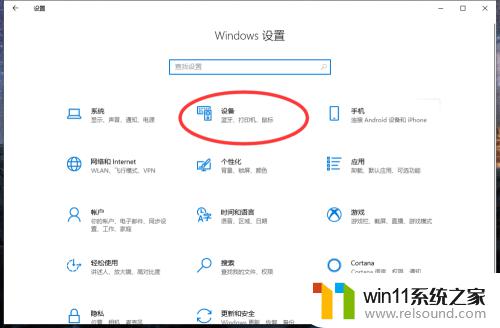
3.然后点击【显示设备】或者【打开设置】;
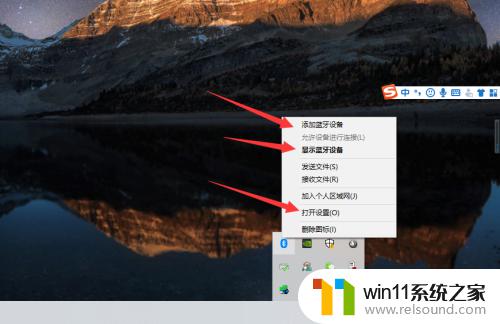
4.点击【添加蓝牙或其他设备】;
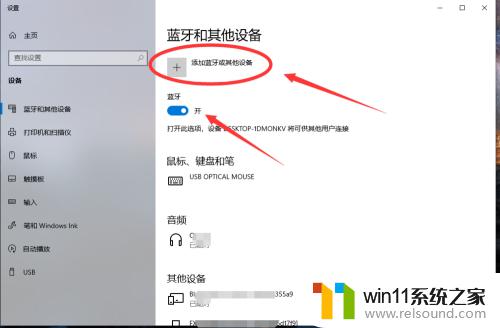
5.在添加设备中选择蓝牙;
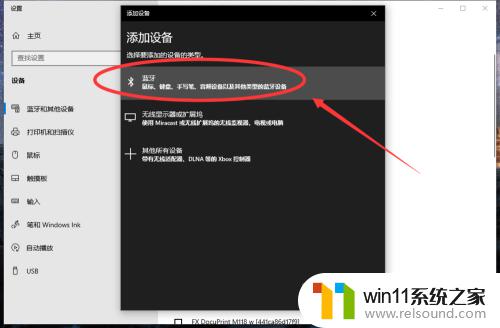
6.搜索到蓝牙设备(蓝牙耳机)并连接;
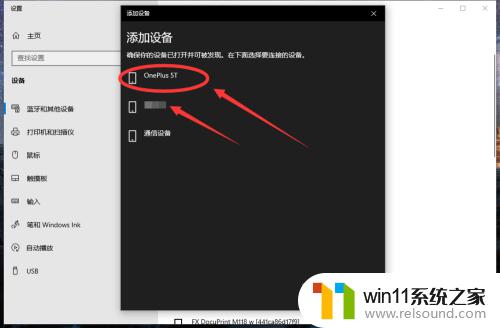
7.在音频设备中,点击连接即可。
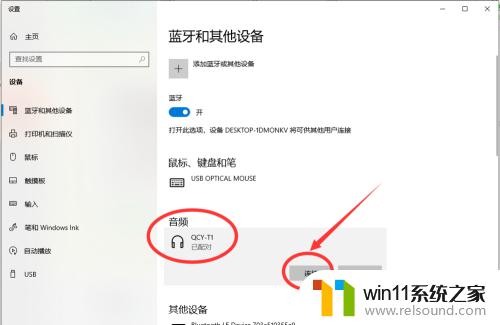
以上就是win10电脑连接蓝牙耳机的方法的全部内容,有遇到这种情况的用户可以按照小编的方法来进行解决,希望能够帮助到大家。















