win10连接蓝牙耳机的详细教程 win10电脑怎么连接蓝牙耳机
更新时间:2023-08-24 10:19:23作者:zheng
有些用户想要在win10电脑上连接蓝牙耳机来使用,却不知道该如何才能打开win10电脑的蓝牙功能,今天小编教大家win10连接蓝牙耳机的详细教程,操作很简单,大家跟着我的方法来操作吧。
教程如下:
1.点击电脑右下角的蓝牙图标;
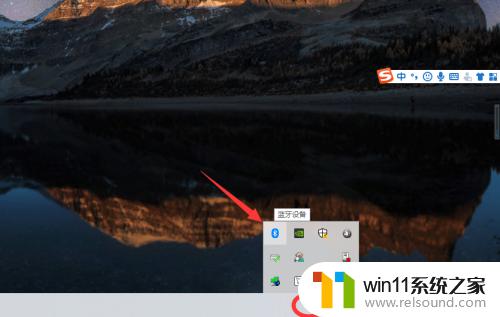
2.如果没有蓝牙图标,先从设置中开启蓝牙功能;
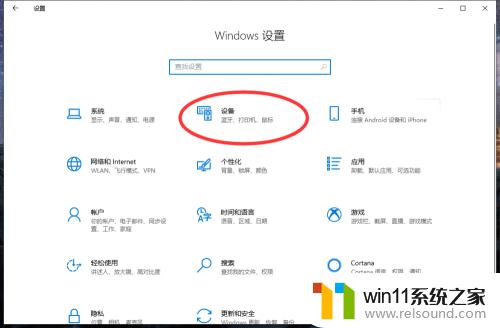
3.然后点击【显示设备】或者【打开设置】;
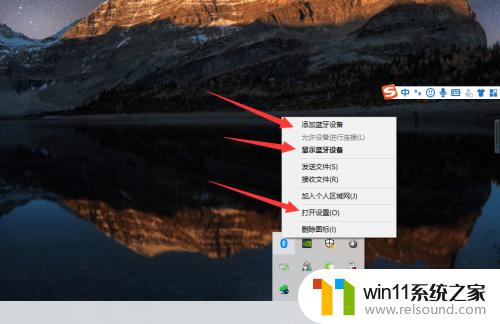
4.点击【添加蓝牙或其他设备】;
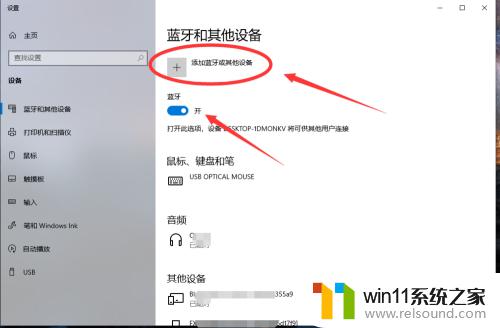
5.在添加设备中选择蓝牙;
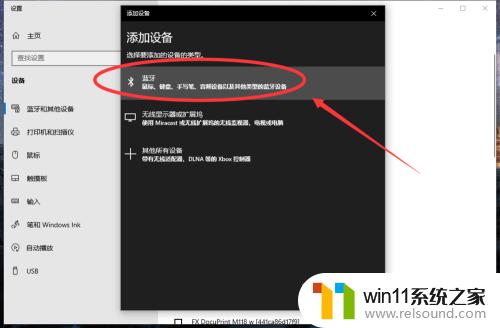
6.搜索到蓝牙设备(蓝牙耳机)并连接;
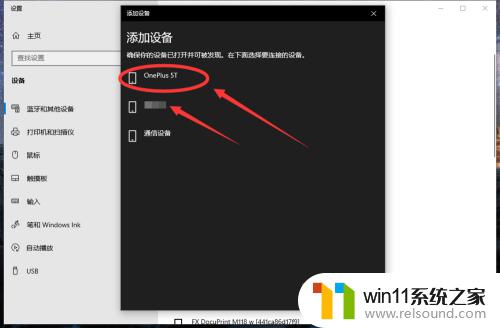
7.在音频设备中,点击连接即可。
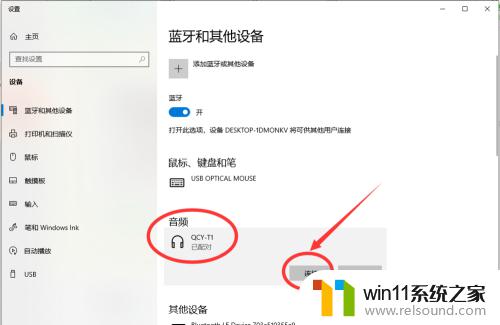
以上就是win10连接蓝牙耳机的详细教程的全部内容,有需要的用户就可以根据小编的步骤进行操作了,希望能够对大家有所帮助。















