window10无法查看照片 win10照片无法加载图片怎么办
随着科技的发展,人们越来越依赖电脑来存储和查看照片,有时候在使用Windows 10操作系统时,会遇到无法查看照片或照片无法加载的问题。这不仅影响了我们对美好回忆的回顾,也可能给工作和生活带来一定的困扰。面对这种情况,我们应该如何解决呢?接下来就让我们一起来探讨一下解决Windows 10无法查看照片或照片无法加载的方法。
步骤如下:
1.点击win10桌面左下角的菜单图标,然后菜单中选择“设置”选项。
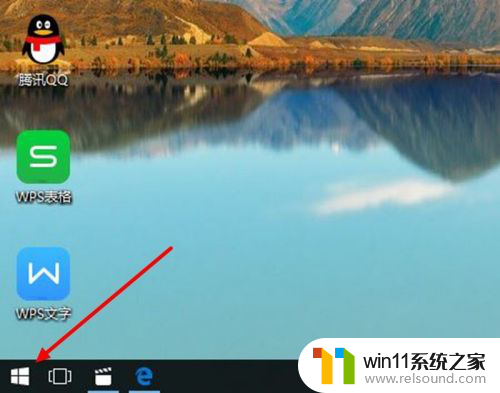
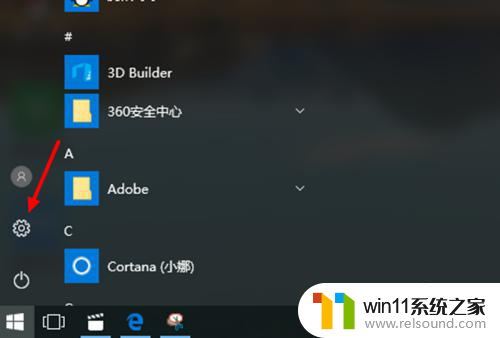
2.在win10设置窗口中选择“系统”选项,然后在系统中选择“应用和功能”选项。
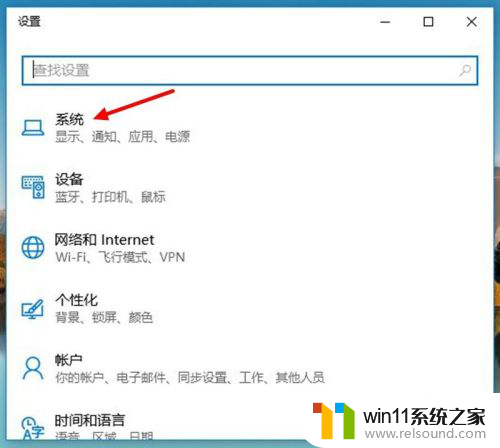
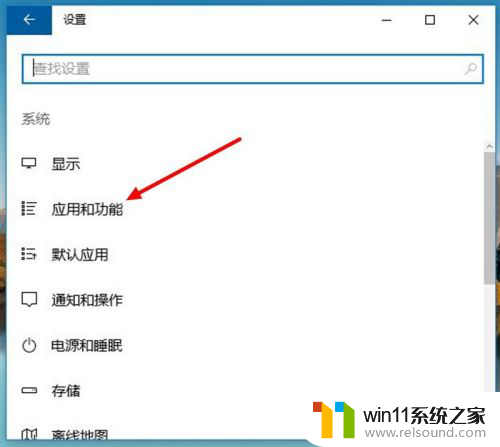
3.在win10应用和功能设置窗口中下拉列表找到“照片”选项,点击一下“照片”。然后点击出现在其下方的“高级选项”按钮。
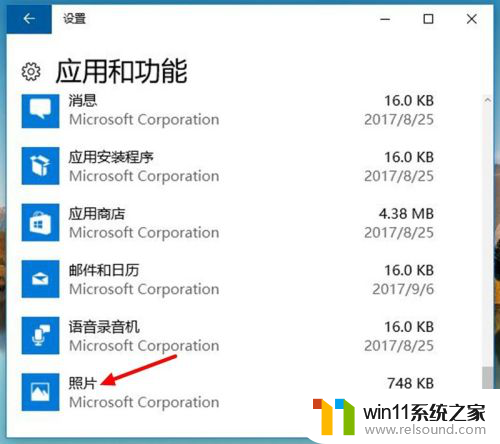
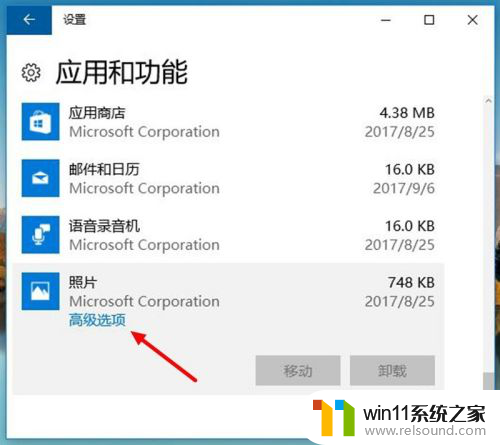
4.在win10照片高级选项设置窗口中,点击“重置”按钮。并在弹出的提示小窗中点击“重置”。
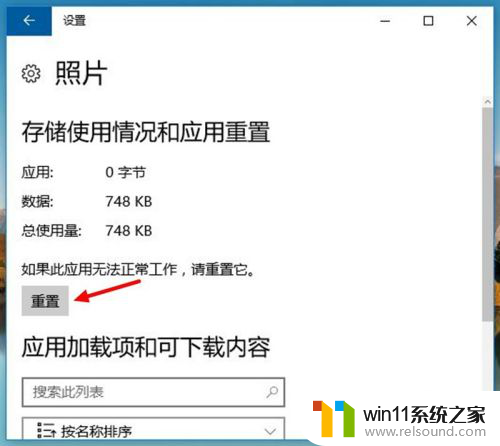
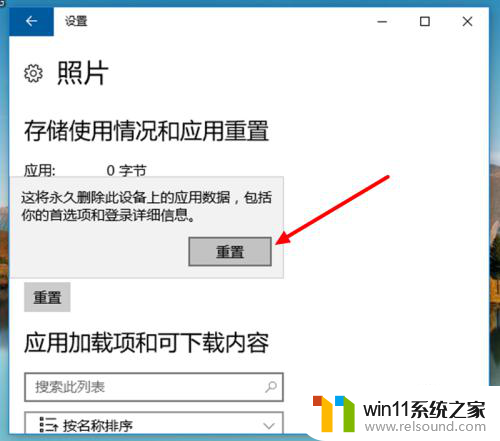
5.在win10照片高级选项设置窗口中,“重置”右侧的虚线圆圈转动表示正在进行重置。圆圈就成“√”后,则表示重置完成。
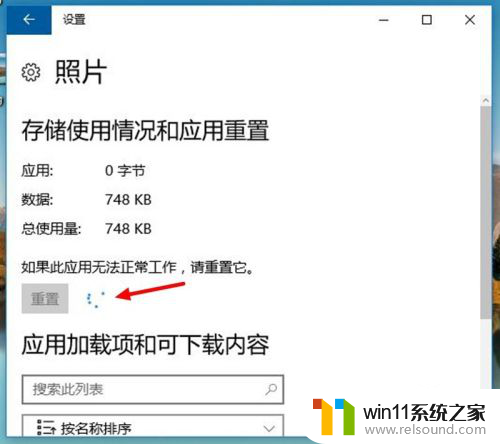
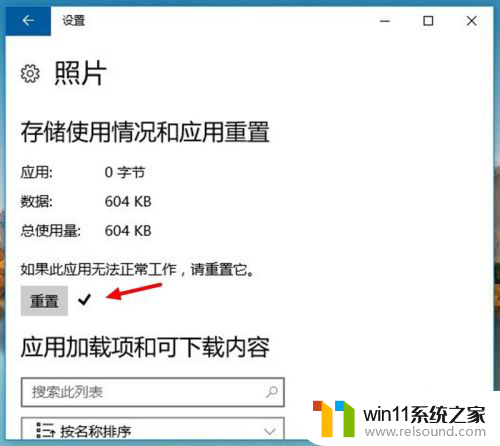
6.在win10照片应用重置完成后,就可以正常打开和使用照片应用的功能了。
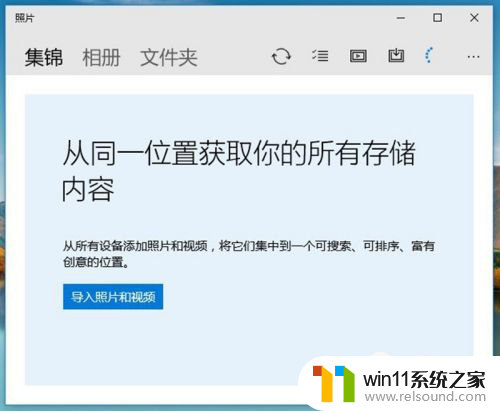
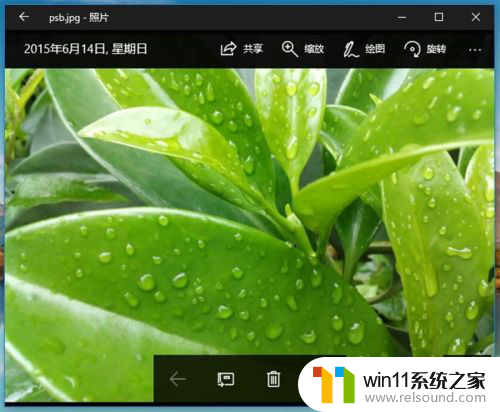
以上是关于无法在Windows 10中查看照片的全部内容,如果有不清楚的用户,可以根据小编的方法进行操作,希望能够帮助到大家。















