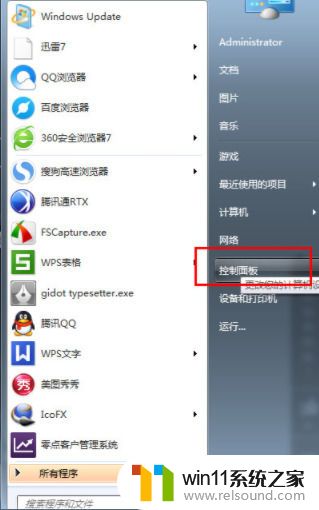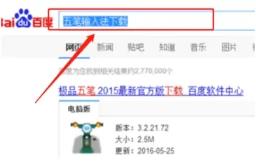win7麦克风声音小怎么办 win7麦克风声音小如何解决
有些用户在使用win7电脑的时候发现电脑的麦克风声音非常小,怎么调节音量都没用,今天小编就给大家带来win7麦克风声音小怎么办,如果你刚好遇到这个问题,跟着小编一起来操作吧。
解决方法:
1.我们打开电脑在左下角的开始中找到控制面板,然后在控制面板右上角查看方式选择大图标。在里面找到声音。

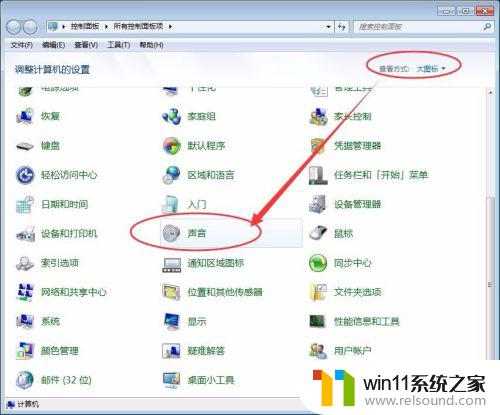
2.又或者你可以直接在电脑右下角的音量键处右击,然后会跳出来一个对话框,选择‘录音设备’。在这里也是可以打开的。

3.然后我们在声音中的录制里面可以找到麦克风,点击麦克风后,下面的属性就会呈现出来,我们点击属性。


4.在麦克风的属性中,我们看到第一个常规里面的属性,显示的是这个设备正常运转。

5.在级别里面,我们可以看到麦克风的音量大小还有分贝的加强。这里都是可以调节的。

6.但是要注意的是,有些电脑键盘顶部一排按键有这个麦克风的开关按钮。点击开启或者关闭后,电脑上面就会显示。而且音量的标志也会变化。


7.在高级里面,你可以根据自己的音质要求或者通道等多少位进行选择。全部设置好后,选择应用,然后确定就完成了设置。

以上就是win7麦克风声音小怎么办的全部内容,有出现这种现象的小伙伴不妨根据小编的方法来解决吧,希望能够对大家有所帮助。