win10已连接网络无法上网
Win10已连接网络却无法上网是一种常见的网络问题,这种情况经常让人感到困惑和烦恼,当我们在Win10系统中连接到网络时,有时候会发现网络连接图标显示已连接,但实际上却无法打开网页或进行其他网络活动。这种情况可能是由于网络设置问题、DNS解析错误、防火墙设置或其他原因引起的。在遇到这种情况时,我们需要逐步排查问题,找到根本原因并解决它,以确保网络连接正常运行。
操作方法:
1.首先,按下“Win+R”组合键,打开运行,输入“services.msc”输入点击确定。
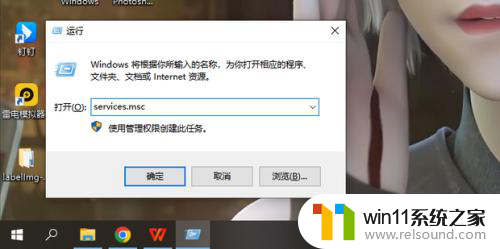
2.打开服务列表窗口。
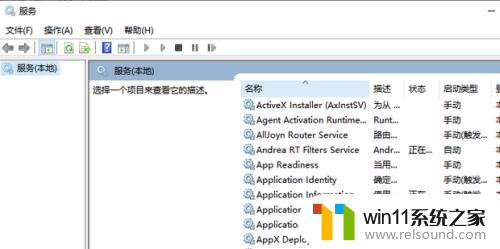
3.然后在弹出的服务窗口右侧找到名为“Routing and remote access”。
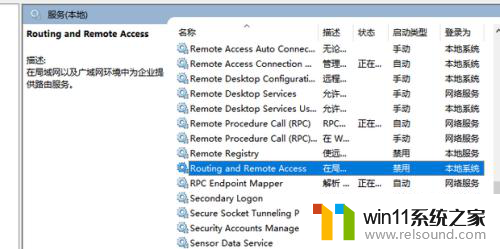
4.在“Routing and remote access”服务右击选择“停止”。
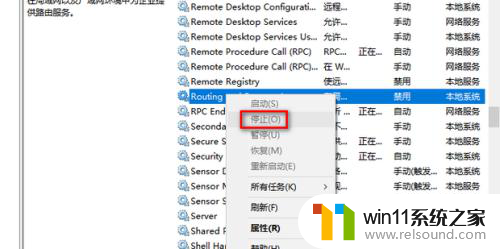
5.接下来在任务栏的空白处右击鼠标,选择点击任务管理器。
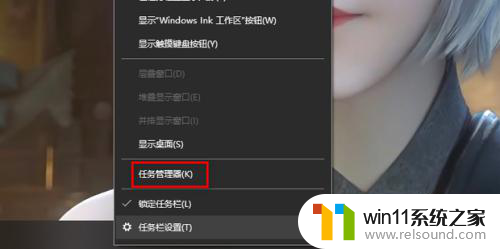
6.在任务管理器选择“详细信息”选项卡,查找并结束“Explorer.exe”进程。
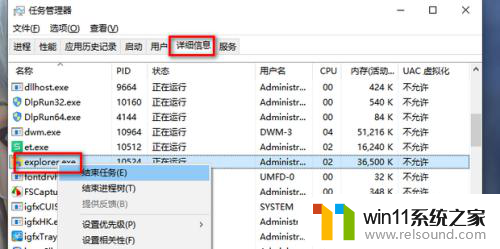
7.进程结束后桌面消失只剩下背景图,开始菜单和任务栏也会消失。但是此时不要关闭任务管理器窗口。

8.接着在任务管理器的菜单中选择“文件”选项卡,选择“运行新任务”。
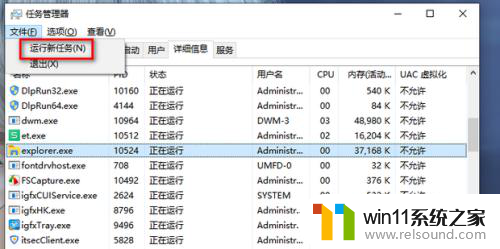
9.在对话框中输入explorer,点击“确定”进行重新加载桌面。这时候就会发现网络图标恢复正常了。
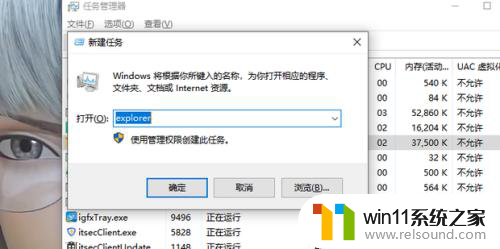
以上就是win10已连接网络无法上网的全部内容,有需要的用户可以根据这些步骤进行操作,希望能对大家有所帮助。















