win7一键还原系统的详细方法 win7一键还原怎操作
有些用户想要将win7电脑进行一键还原,解决电脑出现的一些问题,但是不知道如何还原系统,今天小编教大家win7一键还原系统的详细方法,如果你刚好遇到这个问题,跟着小编一起来操作吧。
方法如下:
1.首先我们要做的就是打开控制面板,具体的方法就是单击开始,选择控制面板,然后就可以打开控制面板了。打开之后,我们会看到在控制面板中间是有很多的选项的。这个时候我们只要找到并打开备份和还原选项就可以了。
2.然后在看到的界面中我们选择恢复系统设置和计算机就可以了。如果我们的计算机本身没有开启还原的功能的话,那就需要开启还原功能。

3.开启还原功能,具体的做法是点击打开系统还原旁边的按钮,然后你会看到一个有账户控制的界面,我们选择通过就可以了。
4.这个时候,电脑屏幕上面就会出现还原文件和设置的向导,我们要做的就是按照这个向导的提示一步步的去做,点击下一步就可以了。
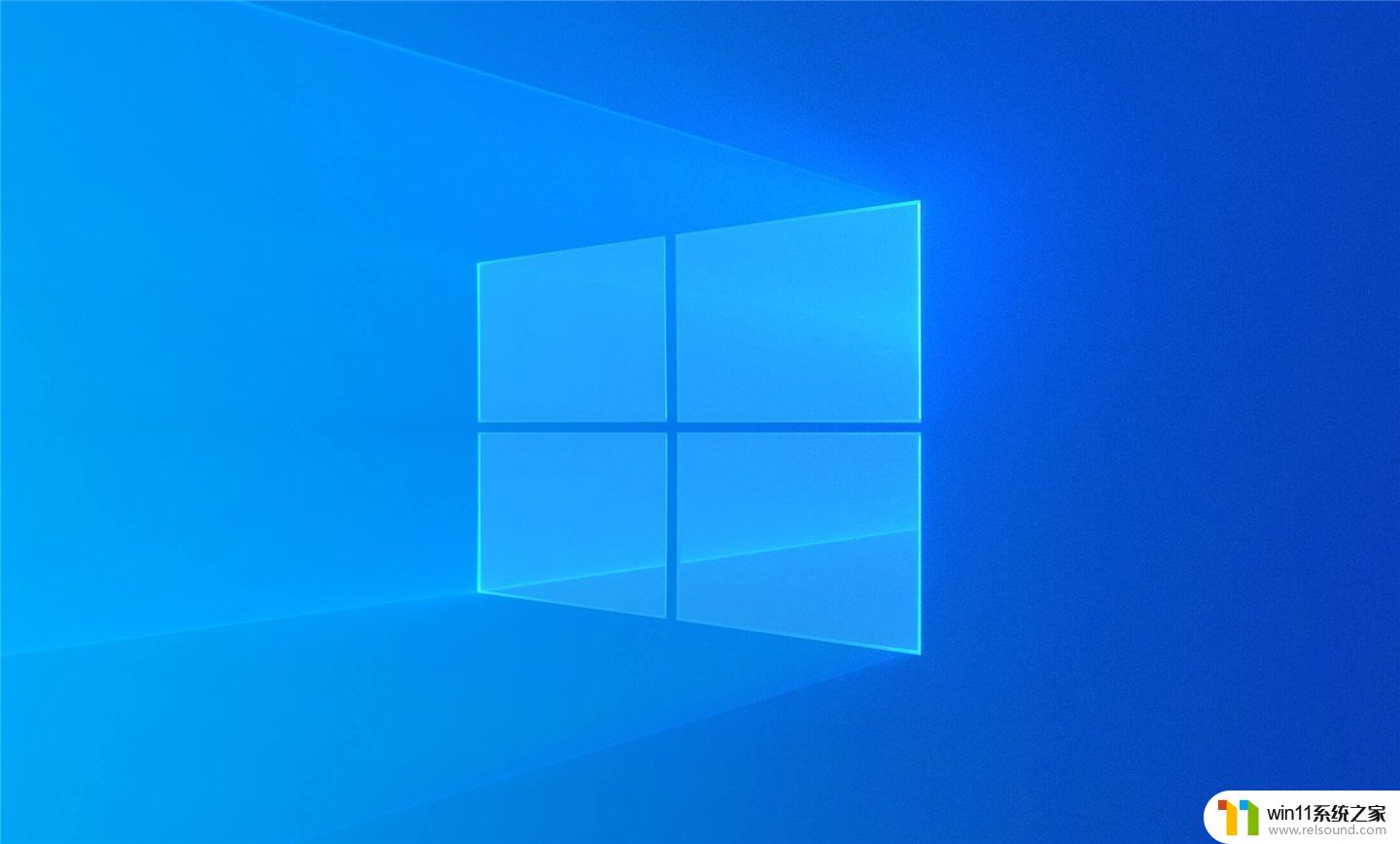
5.然后,我们需要在系统还原点的选项中选择一个还原点。选择的时候要确保我们选择的还原点是之前系统正常时候的还原点,因为如果是不正常的还原点是会出现问题的。
6.点击确定之后,将会出现一个确认的页面,上面也会显示很多关于还原的信息,我们只要确保它没有错误就可以了。然后点击完成按钮。这样系统还原也就开始了。当系统完成了还原之后电脑会自动的重启,在重启的时候我们要进行相关的还原操作。

以上就是关于win7一键还原系统的详细方法的全部内容,有出现相同情况的用户就可以按照小编的方法了来解决了。















