win7蓝牙图标显示在任务栏的详细设置方法 win7怎么在任务栏中显示蓝牙图标
更新时间:2023-09-15 09:50:46作者:zheng
有些用户想要将win7电脑的蓝牙图标显示在任务栏中,方便观察状态,但不知道如何设置,今天小编教大家win7蓝牙图标显示在任务栏的详细设置方法,操作很简单,大家跟着我的方法来操作吧。
方法如下:
方法一:
1、按Win+R打开运行,输入ncpa.cpl并回车,打开网络连接;
2、右击蓝牙设备,打开属性;
3、切换到Bluetooth,点击“Bluetooth设置”;

4、勾选“在通知区域显示Bluetooth图标”。点击确定;
5、任务栏就会显示蓝牙图标,右击则出现功能菜单,使用起来就很方便了。
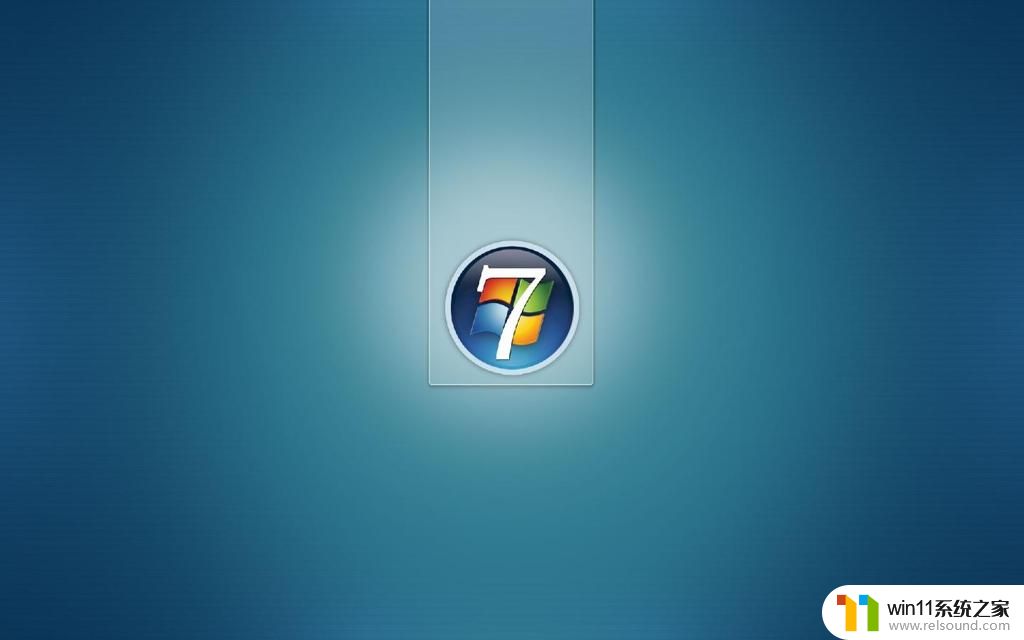
方法二:
1、在开始菜单搜索:Bluetooth,点击搜索结果中的“更改Bluetooth设置”;
2、然后会打开一样的蓝牙设置窗口,勾选“在通知区域显示Bluetooth图标”。点击确定即可。

以上就是win7蓝牙图标显示在任务栏的详细设置方法的全部内容,有出现这种现象的小伙伴不妨根据小编的方法来解决吧,希望能够对大家有所帮助。















