桌面上此电脑图标不见了 Win10此电脑图标突然消失怎么办
更新时间:2023-09-28 09:08:55作者:yang
桌面上此电脑图标不见了,在使用Windows 10系统时,有时我们可能会遇到桌面上的此电脑图标突然消失的情况,这可能会让人感到困惑和不知所措,特别是对于不太熟悉电脑操作的人来说。不要担心我们可以采取一些简单的步骤来解决这个问题。本文将为大家介绍一些有效的方法,帮助恢复消失的此电脑图标,让我们一起来看看吧。
操作方法:
1.鼠标在桌面空白处右击,选择“个性化”。
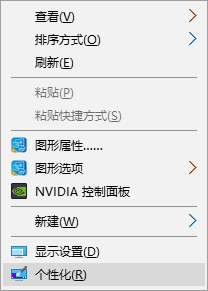
2.点击进入个性化窗口后,点击个性化窗口下的“主题”。
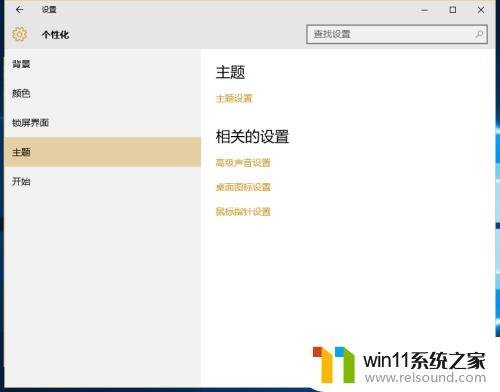
3.进入主题后,在主题界面可以看到桌面图标设置。
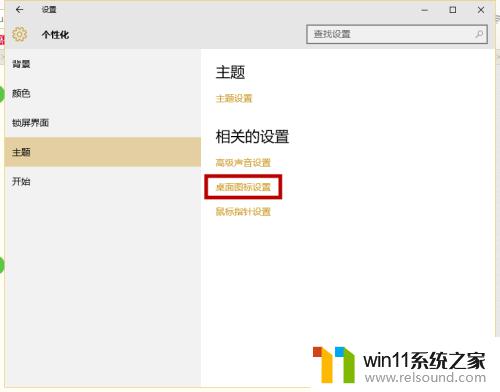
4.点击后,弹出桌面图标设置对话框。在这里可以看到此电脑。
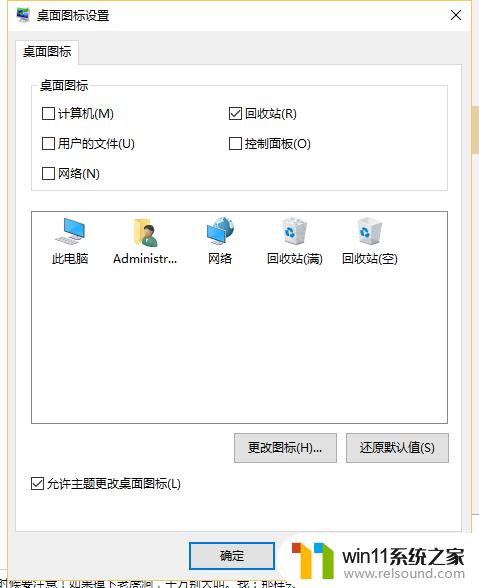
5.在图标设置对话框中勾选计算机,然后点击确定按钮。
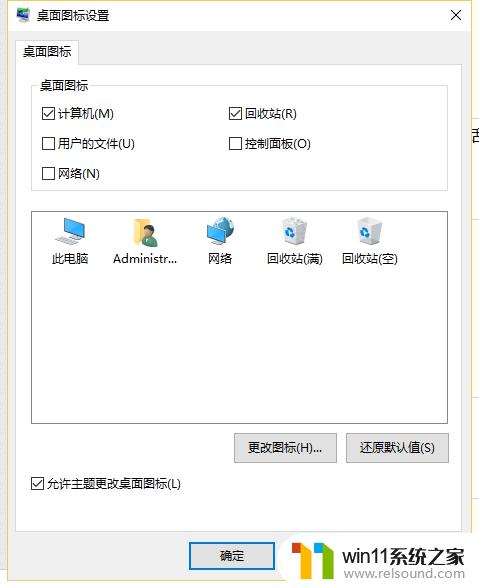
6.点击确定后,桌面就会显示我的电脑图标了。

以上是解决桌面上此电脑图标不见的全部步骤,如果您遇到相同问题,可以参考本文提供的方法进行修复,希望这些内容能对您有所帮助。















