win10系统怎么共享win7系统的打印机 win10无法连接win7共享打印机解决方法
更新时间:2024-03-06 09:06:28作者:jiang
在如今数字化高速发展的时代,打印机的应用已经成为我们日常工作中必不可少的一部分,当我们使用Win10系统时,却可能会遇到无法连接使用Win7共享的打印机的问题。面对这一困扰,我们不妨寻找解决方法,以确保我们的工作效率不会受到影响。本文将为大家介绍Win10系统无法连接Win7共享打印机的解决方法,希望能帮助大家顺利解决这一问题。
操作方法:
1.我们要开启WIN7系统来宾账号访问权限,最好也不要设置密码;
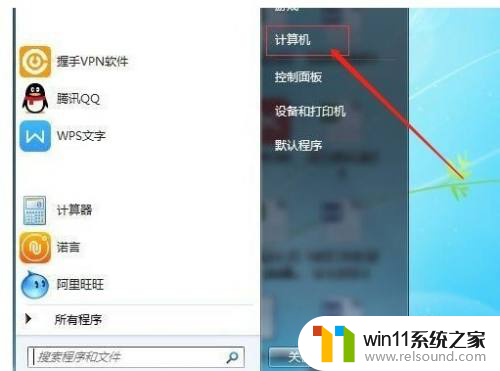
2.依次计算机右键属性-计算机管理-本地用户和组;
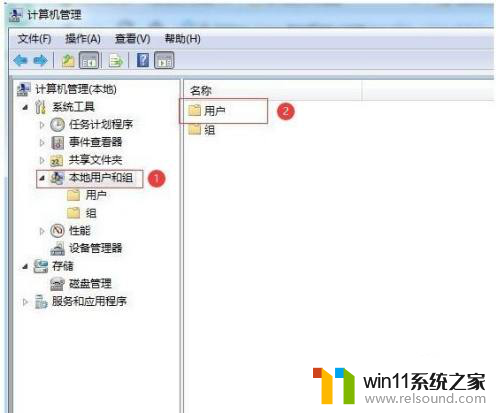
3.点击“本地用户和组”再双击“用户” 取消 “Guest” -账户禁用选项;
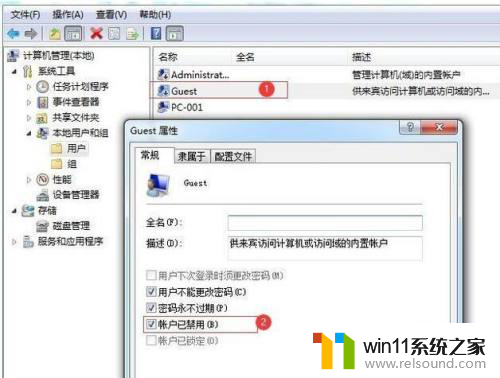
4.网络属性-更改高级共享设置;
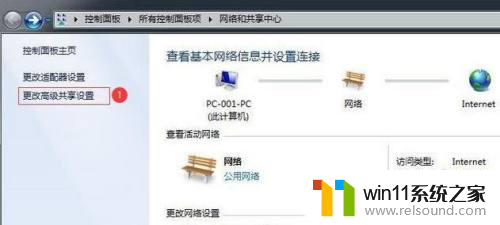
5.进入高级共享设置-修改权限;
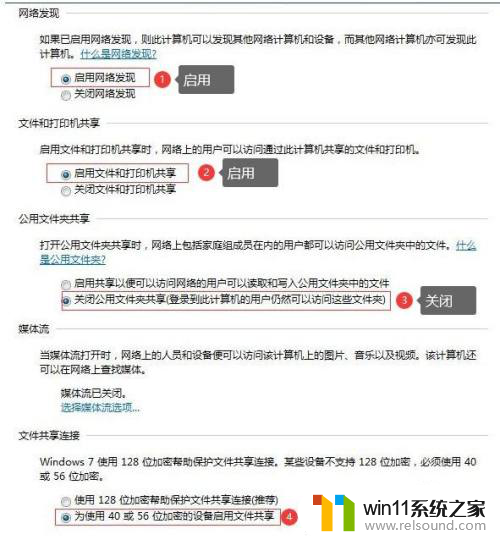
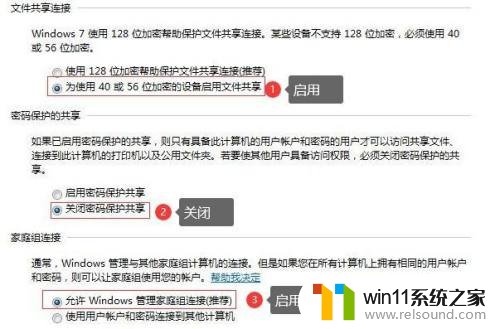
6.设置需要共享的打印机-属性;

7.勾选“共享”及“在客户端计算机上打印”两个选项。
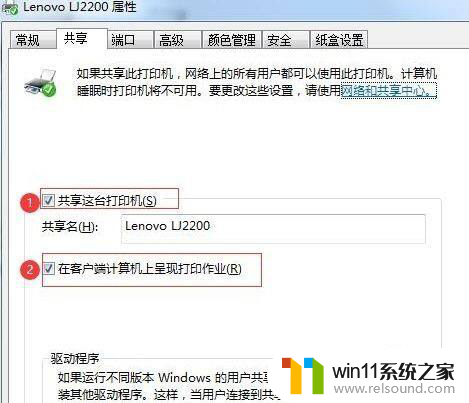
以上就是如何在win10系统中共享win7系统的打印机的全部内容,如果您遇到相同问题,可以参考本文中介绍的步骤来解决,希望对大家有所帮助。















