电脑怎么改照片像素大小
在现代社会中照片已经成为我们生活中不可或缺的一部分,有时候我们拍摄的照片像素大小并不符合我们的需求,这时候就需要对照片的像素大小进行调整。对于Win10系统的用户来说,如何修改照片的像素尺寸可能是一个困扰。下面就让我们一起来了解一下Win10系统中如何改变照片的像素大小。
操作方法:
1.找到需要修改像素的照片,例如“树林.jpg”。

2.右键点击“树林.jpg”,在弹出的菜单中点击【编辑】。
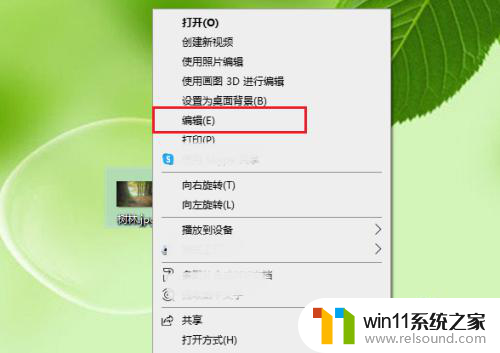
3.点击【重新调整大小】。
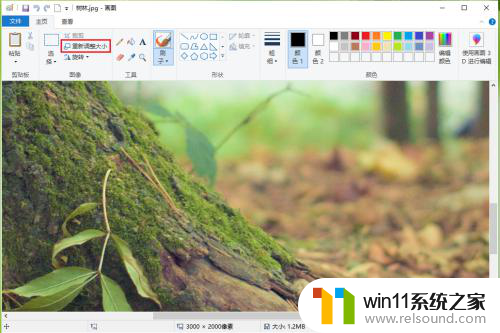
4.点击【像素】。
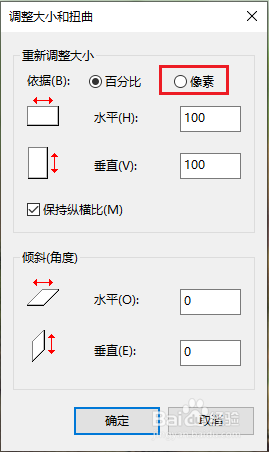
5.可以看到照片的原始像素“3000x2000”。
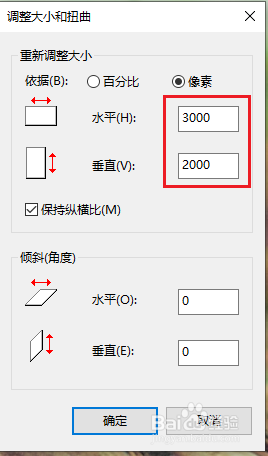
6.修改“水平”和“垂直”的数值,就可以更改照片的像素大小了。例如将照片大小改为1200x800,点击【确定】。
注意:勾选了【保持纵横比】之后,像素的“水平”和“垂直”大小按照比例缩放;取消勾选【保持纵横比】,则可以输入任意值。
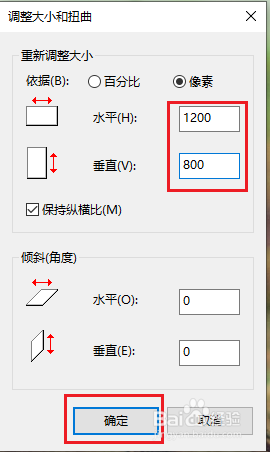
7.依次点击【文件】>>【另存为】>>【JPEG图片】。
注意:一定要点击【另存为】,如果点击【保存】。原始照片将会被修改后的照片替代。
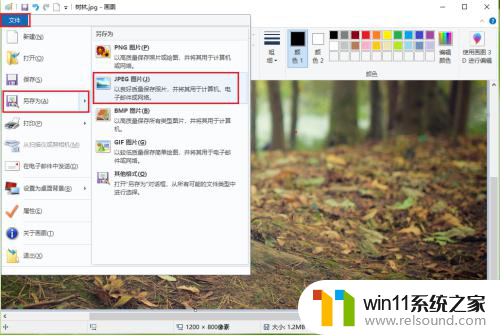
8.●选择照片的保存的位置“桌面”;
●更改照片的文件名“树林修改”;
●点击【保存】。
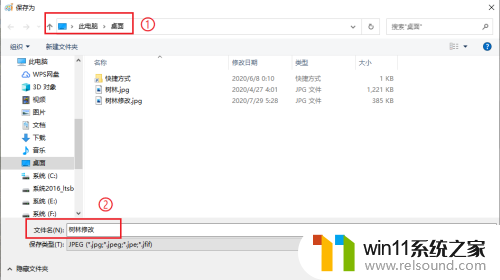
9.效果展示。
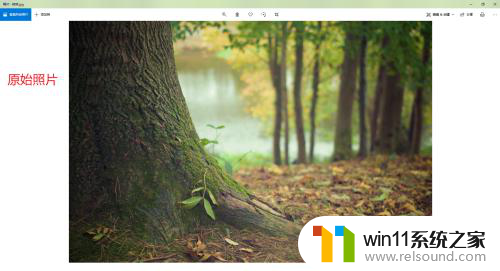
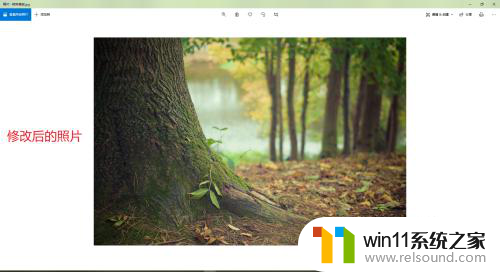
以上就是电脑如何调整照片像素大小的全部内容,如果你遇到了这种情况,可以尝试按照我的方法来解决,希望对大家有所帮助。















