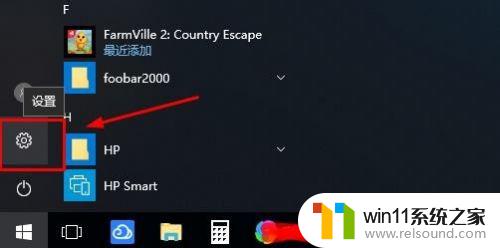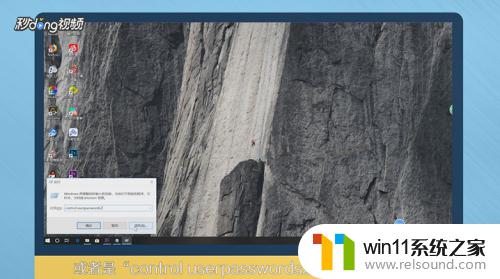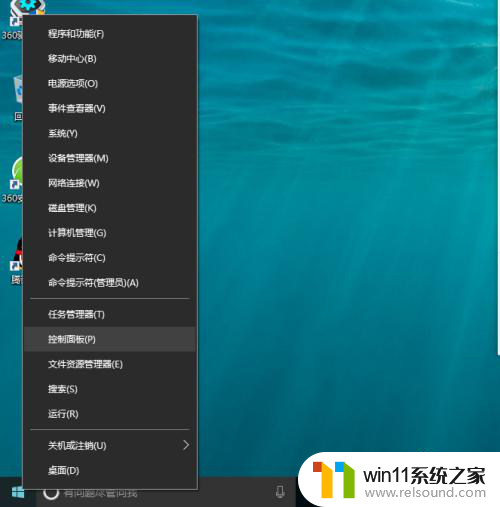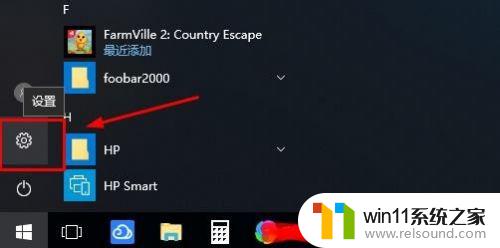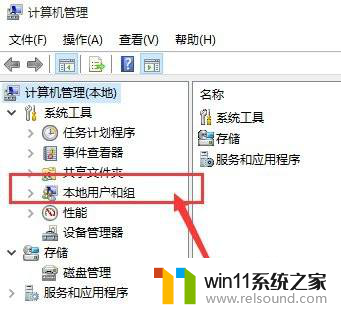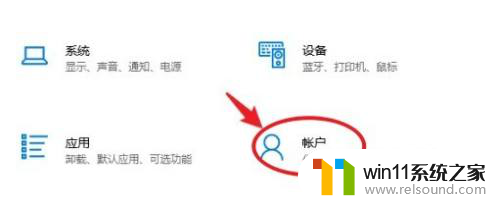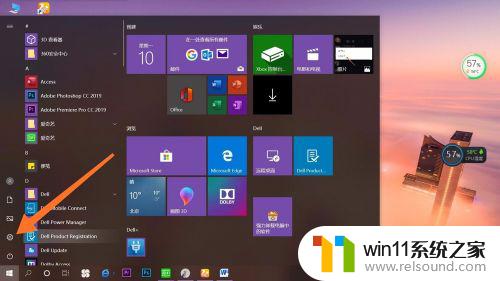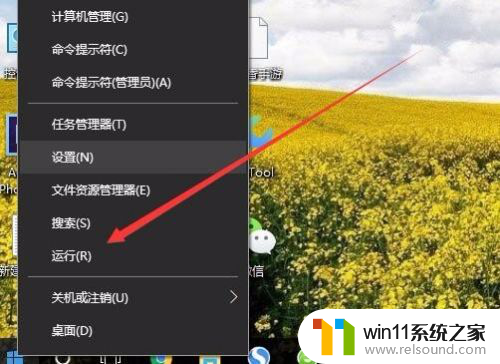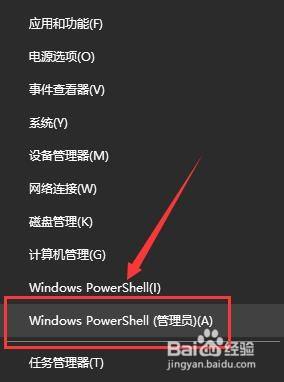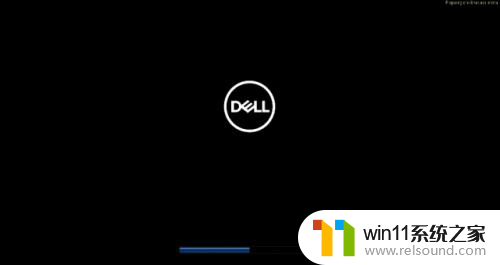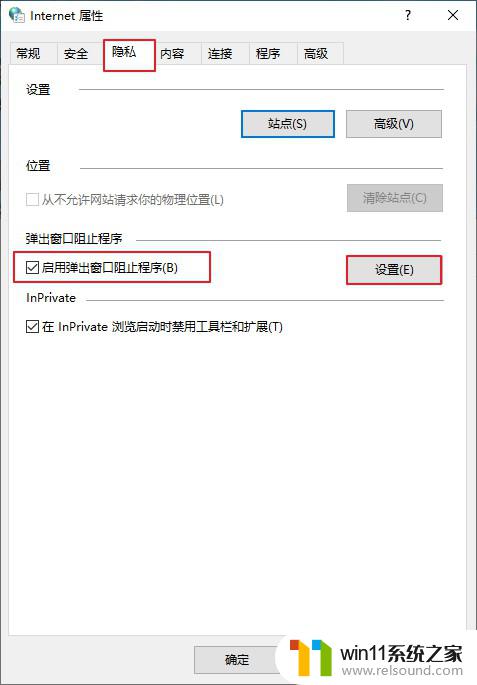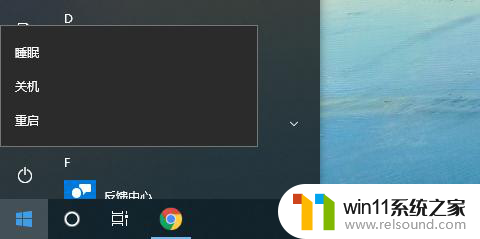电脑取消登录密码在哪里win10
在使用电脑的过程中,有时候我们会因为忘记登录密码而感到困扰,特别是在Windows 10系统中,取消电脑开机密码的方法相对比较简单,只需要通过一些简单的步骤就可以轻松实现。通过取消登录密码,不仅可以节省我们的时间,还能让我们更加方便地使用电脑。接下来让我们一起来了解一下在Windows 10系统中取消电脑登录密码的具体方法。
电脑取消登录密码在哪里win10
方法一、
1. win10系统电脑打开windows设置之后,点击“帐户”;
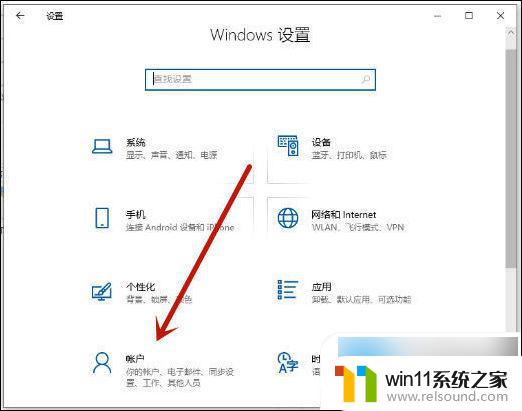
2. 在帐户设置中,点击左侧“登录选项”,然后在登录选项下点击“密码”;
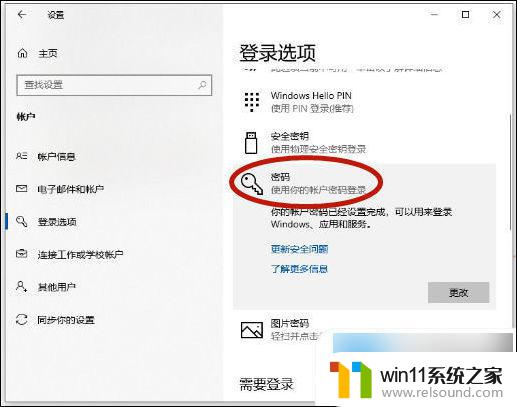
3. 点击密码下面的“更改”;
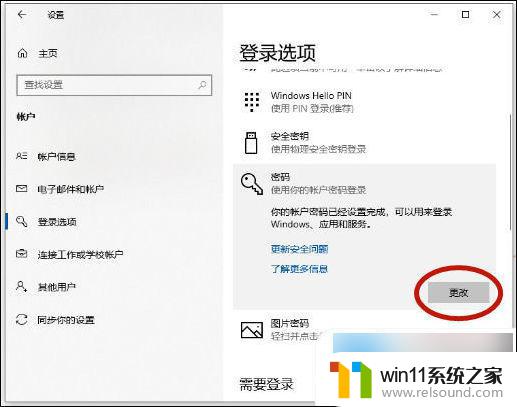
4. 输入当前的电脑密码,点击“下一页”;
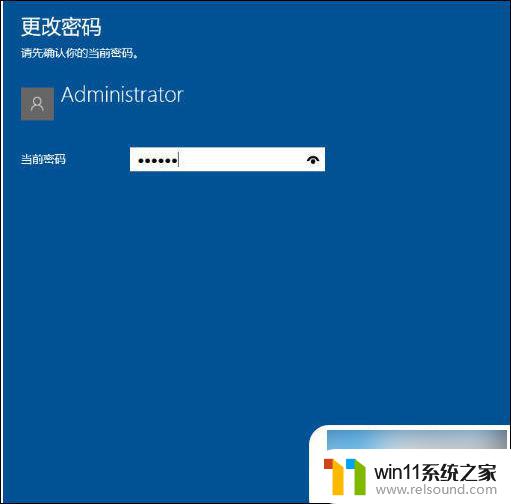
5. 新密码、确认密码、密码提示,三项都留空。不需要进行任何输入,点击“下一页”;
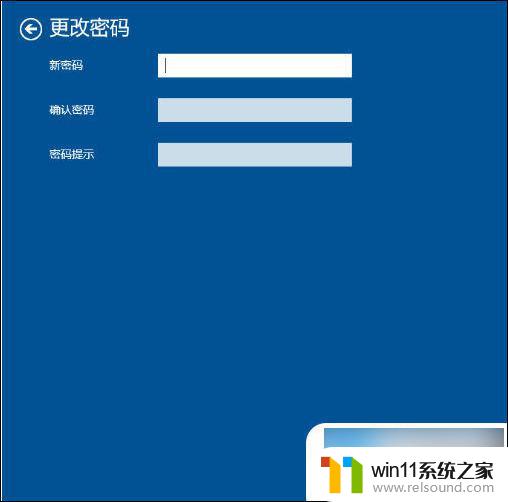
6. 点击“完成”即可。
方法二、
1. 使用快捷键 win+r 打开运行,输入: netplwiz ,点击确定;
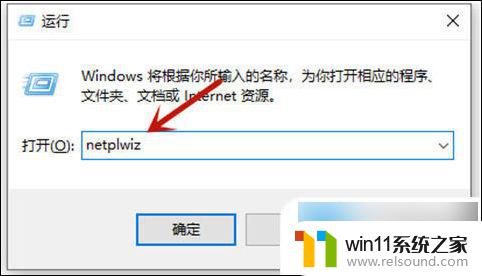
2. 然后在用户帐户对话框里找到“要使用本计算机,用户必须输入用户名和密码”。把勾选去掉;
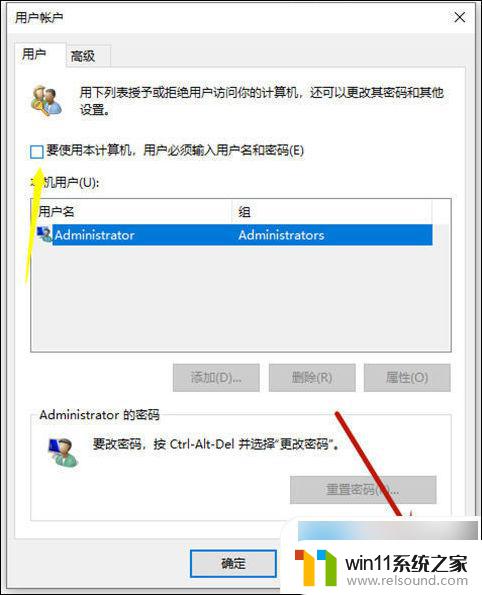
3. 点击应用后,弹出自动登录对话框验证权限。输入用户名和密码点击确定,下次开机登录时就不需要密码了;
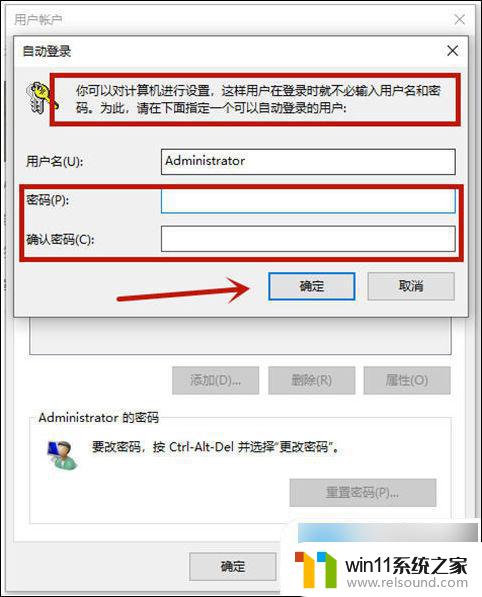
方法三、
1. 打开控制面板之后,点击“用户帐户”;
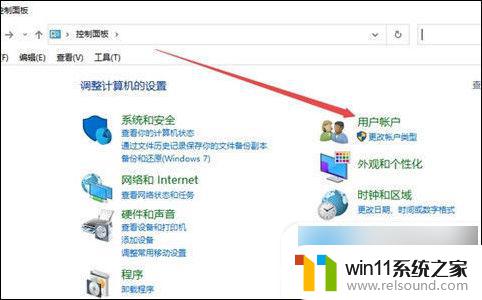
2. 再次点击“用户帐户”;
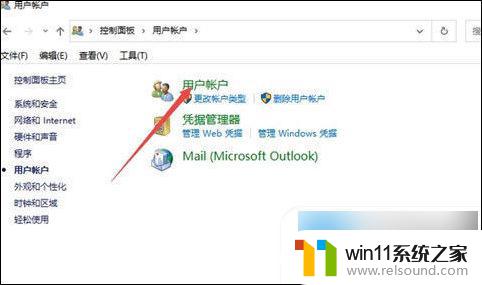
3. 点击“管理其他帐户”;
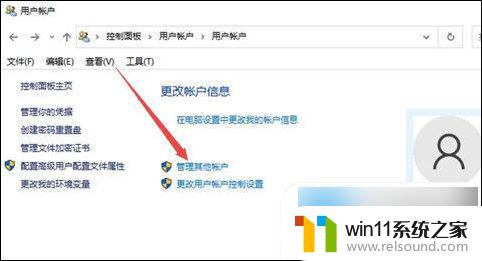
4. 点击“本地帐户”;
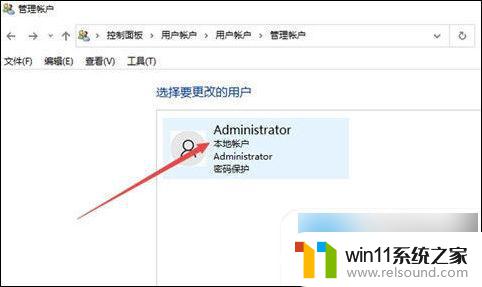
5. 点击“更改密码”;
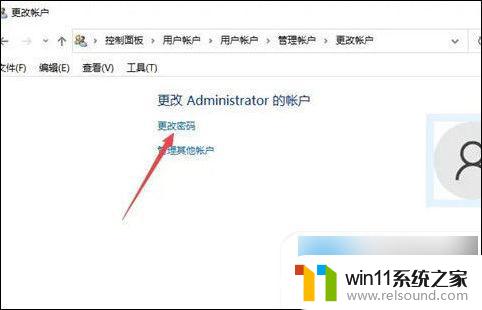
6. 第一个输入框中输入当前密码,然后其他三个输入框留空白,点击“更改密码”即可;
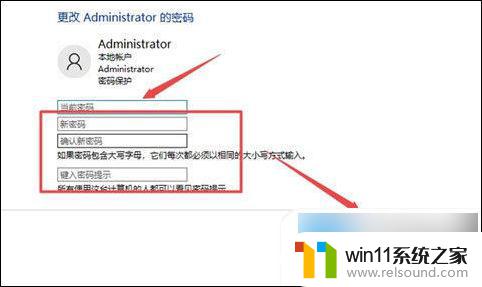
以上就是电脑取消登录密码在哪里win10的全部内容,碰到同样情况的朋友们赶紧参照小编的方法来处理吧,希望能够对大家有所帮助。